大家好,我是羊刀仙
这次为大家带来的是一个开源网盘Nextcloud All-In-One部署教程。
我个人虽说没能完全脱离某度网盘,但目前使用频率已经很低,几乎纯分享,该备份的都已经备份至NAS。
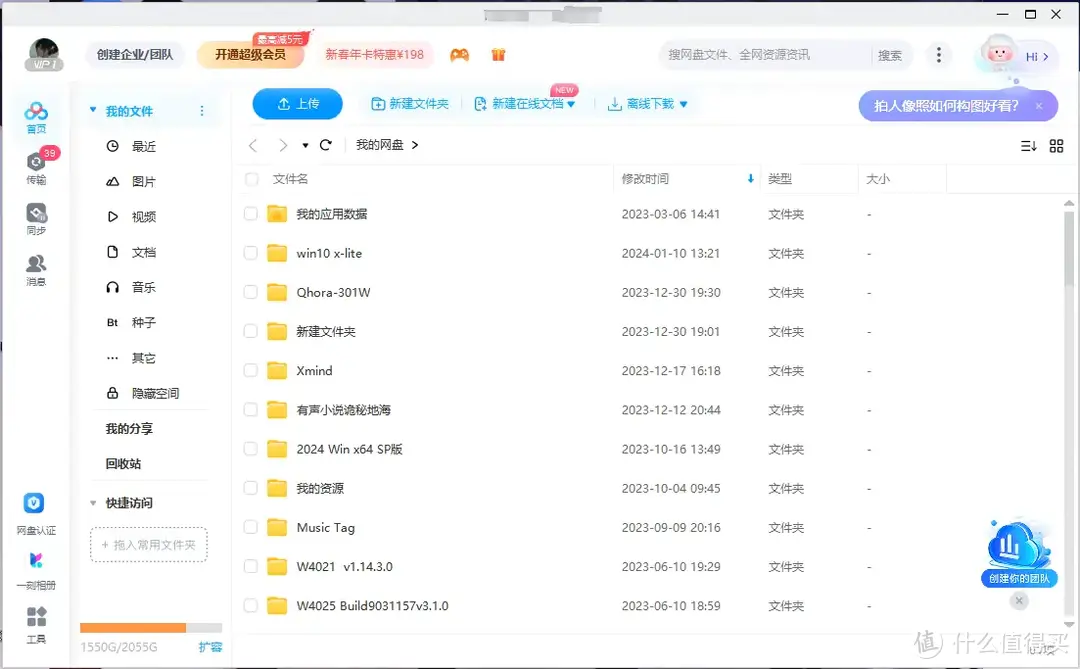
其它主流用的比较多的是88VIP白嫖的夸克、iCloud(主备份照片)以及One Drive(公司微软全家桶没办法);蜜月期一过,新生网盘的表现也是每况愈下~
第三方大厂虽然体量大有背书,却隔三差五搞出点幺蛾子,要不我干嘛买NAS?!
Nextcloud功能丰富,知名度不错且更新维护频率高。私下搭了体验,在便把一些重要资料全部倒腾进去后,我决定来推荐一波!
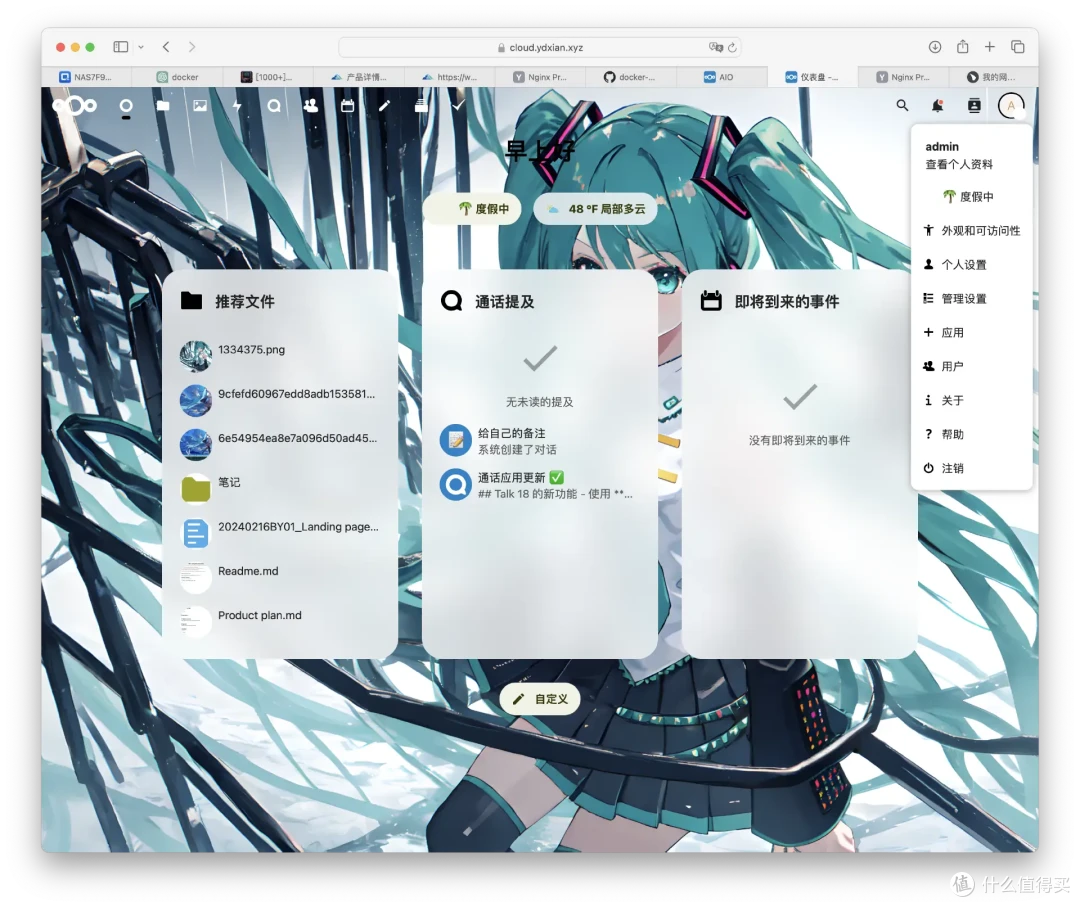
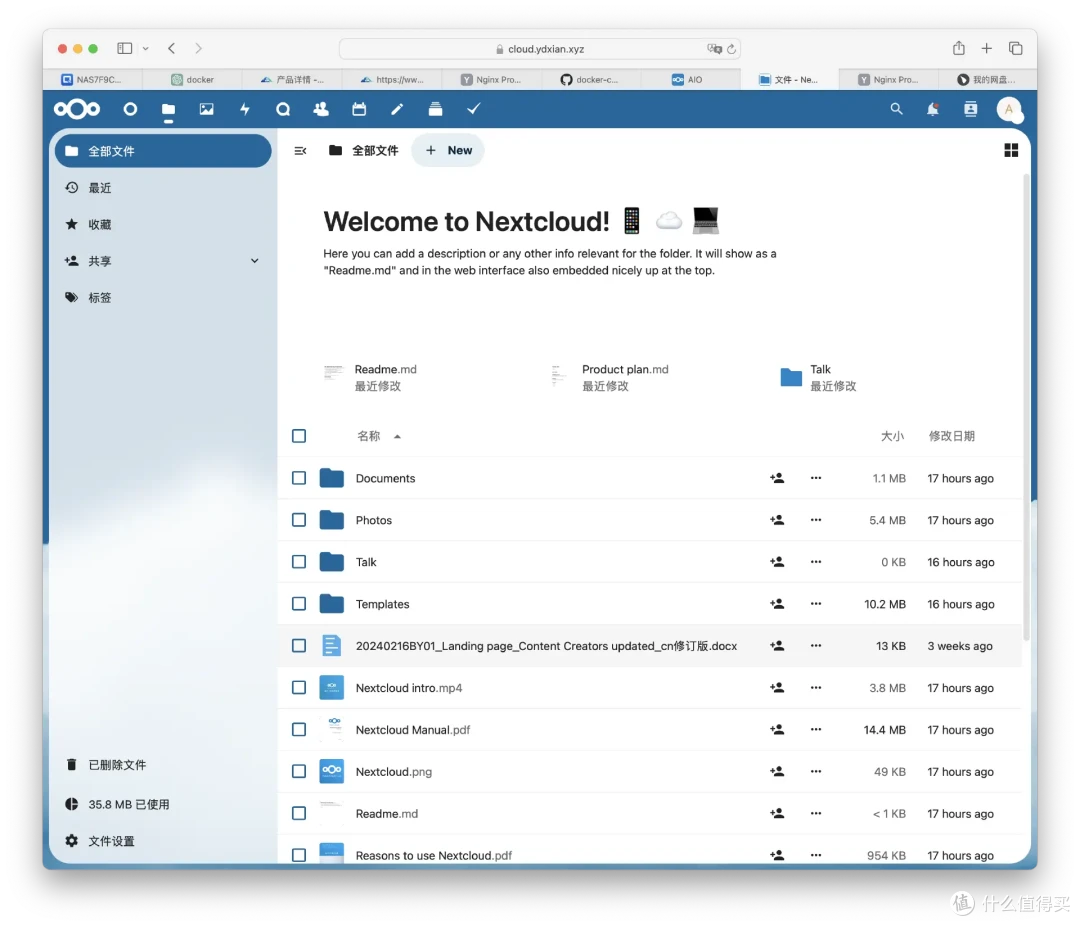
特点
支持备份解决方案
Nextcloud 文件高性能后端
Nextcloud Office办公套件
Imaginary(用于 heic、heif、illustrator、pdf、svg、tiff 和 webp 的预览)
Postgresql 作为数据库
更新以及数据迁移非常简单
支持各种反向代理
支持全局搜索
支持Docker一键部署
各种在线预览编辑
.......
想要的功能几乎全都有,更多的还是去项目链接看吧。Demo演示(账户Creeper,密码creeper.1234),大家可以去体验一下。
本篇分为Docker部署、反向代理、网页安装、使用介绍、网盘迁移五个部分,内容可能较长,还请耐心观看(如果觉得不错,欢迎点赞收藏关注支持
开始部署
先创建文件目录
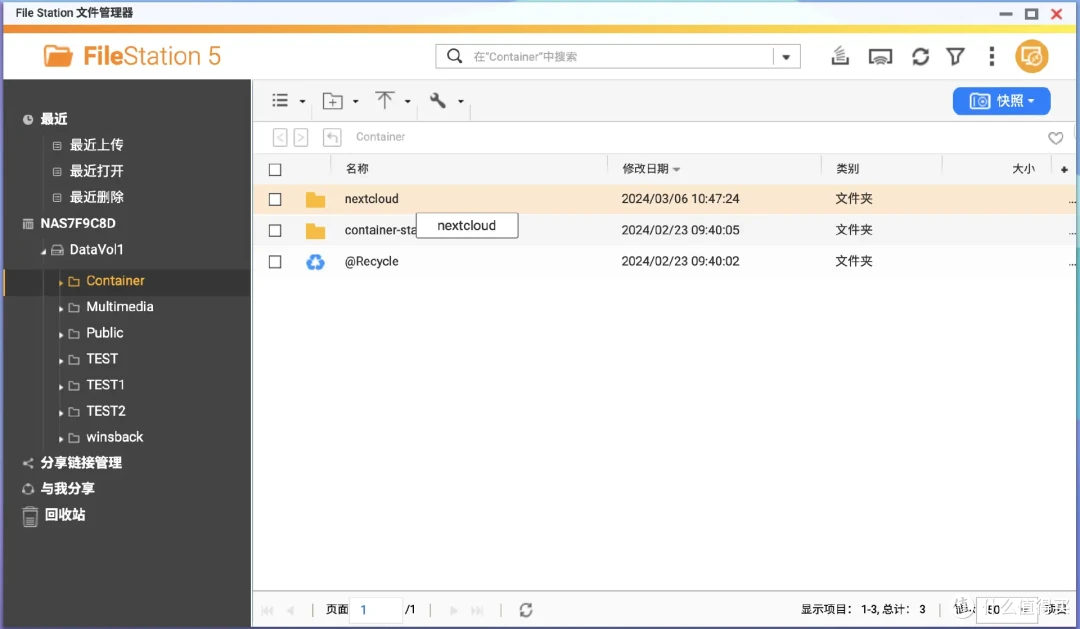
通过ssh进入设备后台,输入以下命令
cd /share/Container/nextcloud # 进入创建的文件夹
vim docker-compose.yml # 创建docker-compose.yml 并进行编辑
将以下代码修改并粘贴
version: '3.8'
services:
nextcloud-aio-mastercontainer:
image: nextcloud/all-in-one:latest
init: true
restart: always
container_name: nextcloud-aio-mastercontainer #不可以修改
ports:
- "8075:8080" # HTTP,冒号左侧可改
# - "8076:8443" # HTTPS,冒号左侧可改
volumes:
- nextcloud_aio_mastercontainer:/mnt/docker-aio-config # 不可以修改
- /var/run/docker.sock:/var/run/docker.sock:ro # MacOS、Windows或docker rootless可能会修改,请参阅相关文档
environment:
- APACHE_PORT=11000 # 反代转发这个端口
- APACHE-IP-BINDING=0.0.0.0 # 与反代在同台设备要加这条,否则注释掉
# - SKIP_DOMAIN_VALIDATION=true 此条可跳过域名验证,方便局域网使用
volumes:
nextcloud_aio_mastercontainer:
name: nextcloud_aio_mastercontainer # 不可以修改
英文状态下,输入"i",可进入编辑模式(左下角显示INSERT)
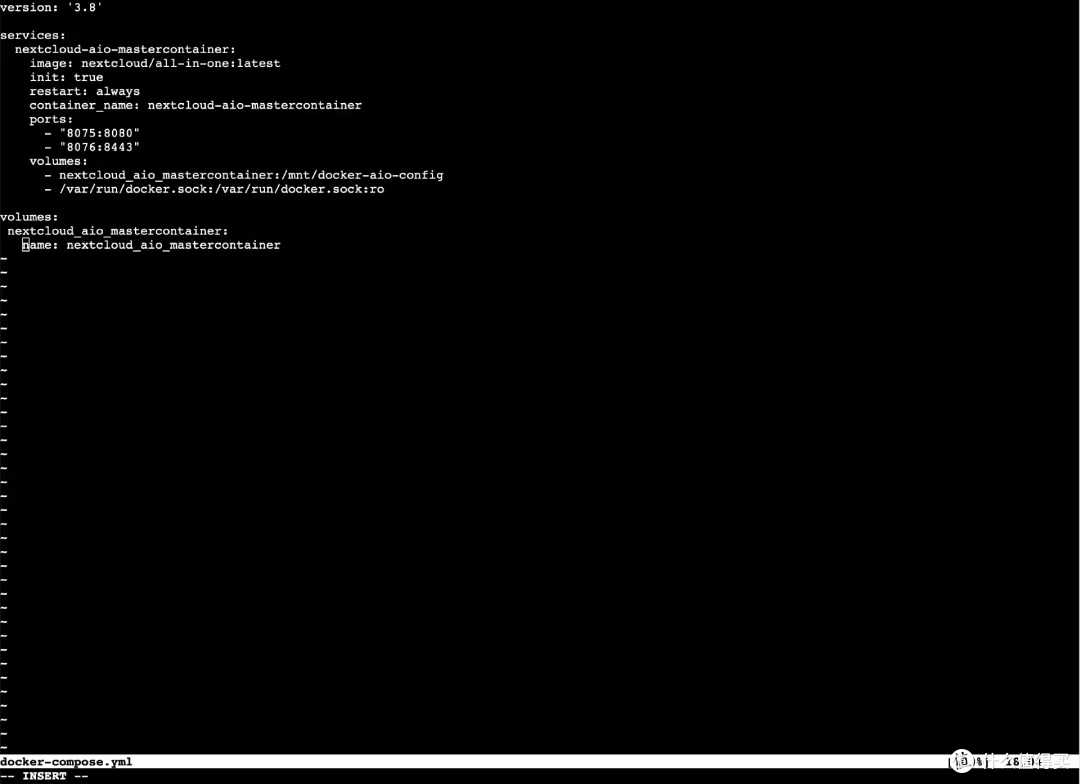
编辑完毕后,按下"ESC"退出编辑模式,然后同时按下"SHIFT"+":",再输入"wq"并回车,即可保存并退出
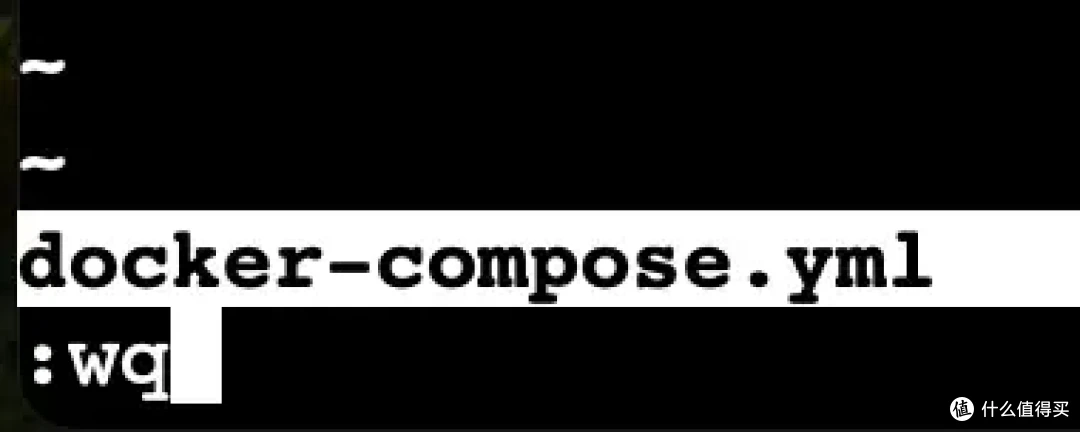
接下来再输入命令,安装并启动docker
docker compose up -d # 有的系统是docker-compose up -d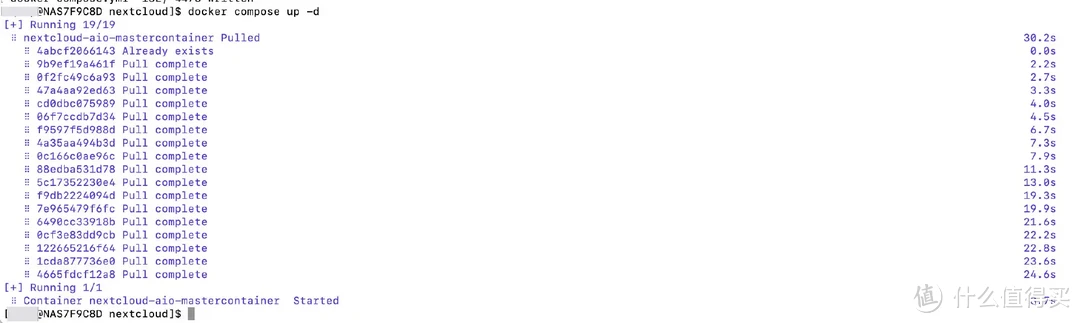
此时,根据我们的部署代码,Web输入NAS_IP:8075即可进行访问,此时大家可能基本会出现以下界面,提示需要HTTPS
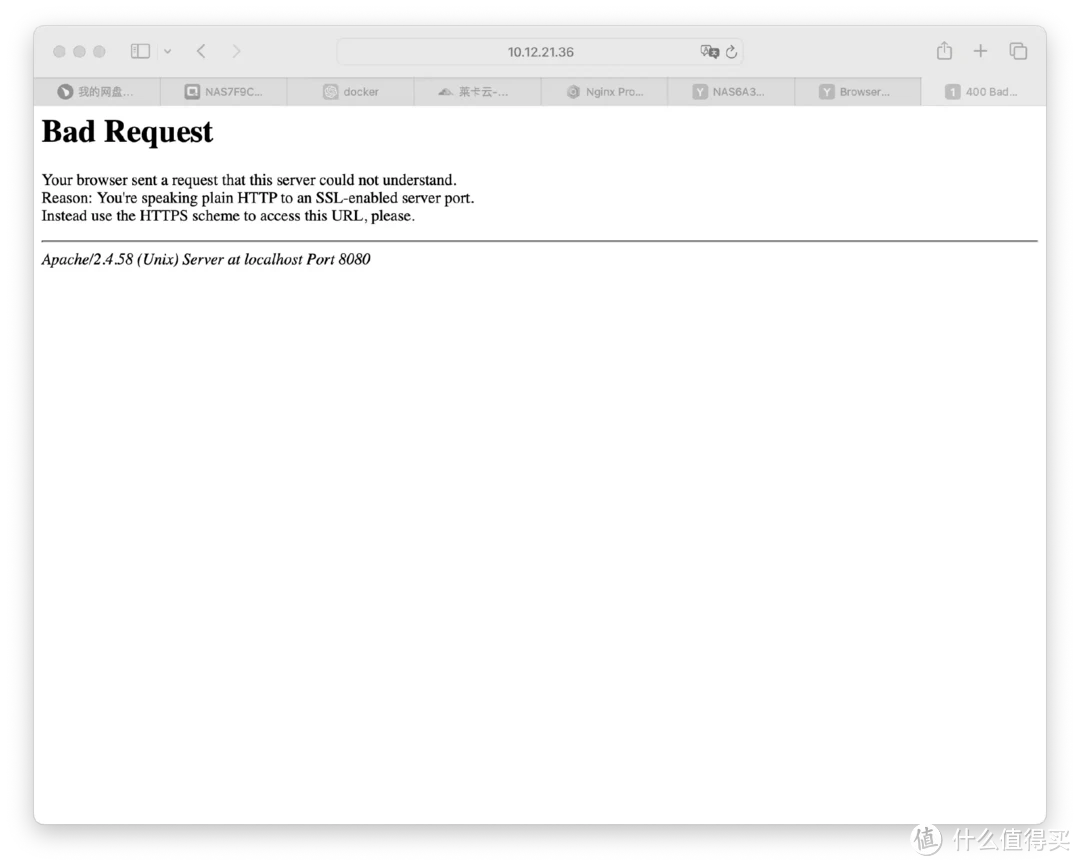
那我们手动修改一下,网址栏改为https://xxx.xxx.xxx.xxx:8075,会提示我们不是私人链接。其它平台以使用Chrome浏览器为例,点击【高级】,选择【继续前往网站(不安全)】即可;MAC如下图所示,点击【详细信息】,选择【访问此网站】
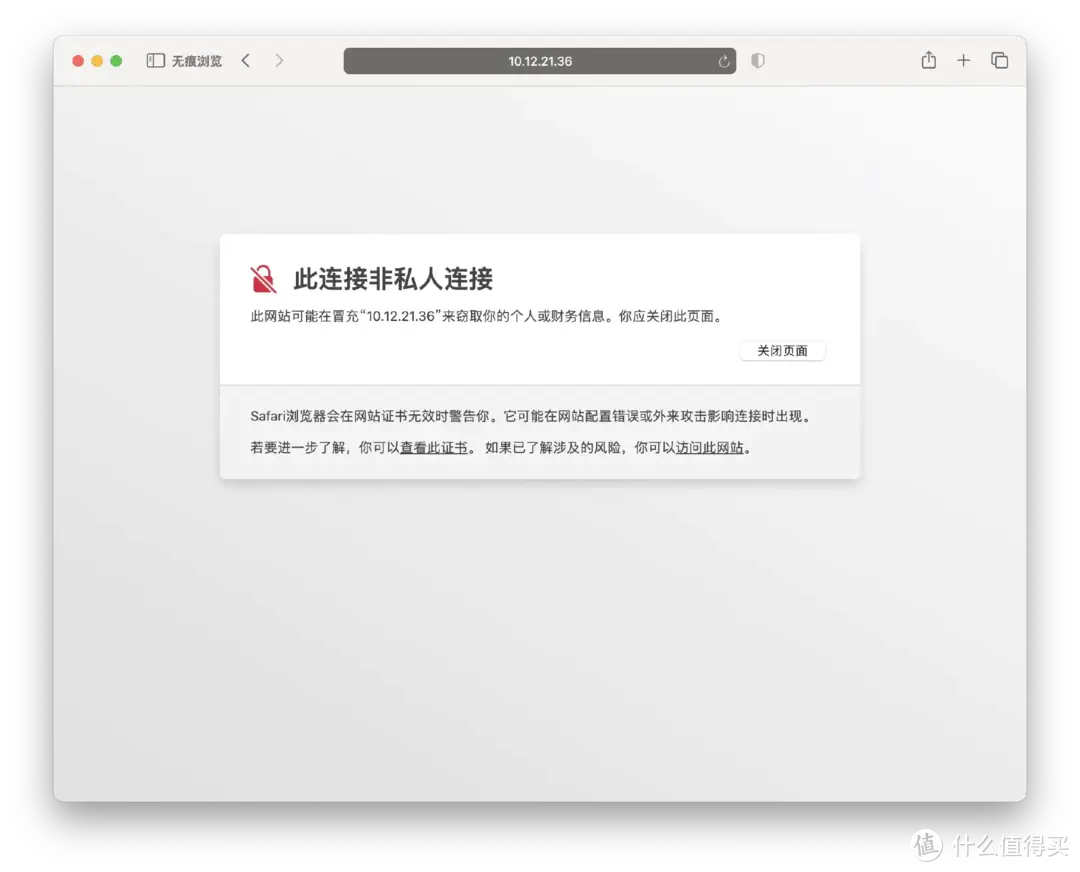
到这步算是小成功,接下来开始反代
反向代理
参考之前文章
页面配置如下面截图所示
要绑定的域名,我这里为 cloud.ydxian.xyz
若反代也在同台服务器,SSH后台输入 ip addr show docker0 ,一般为172.17.0.1;若不在同台服务器,则填写Nextcloud所在服务器的IP
端口则填写我们环境变量中添加的 11000 端口
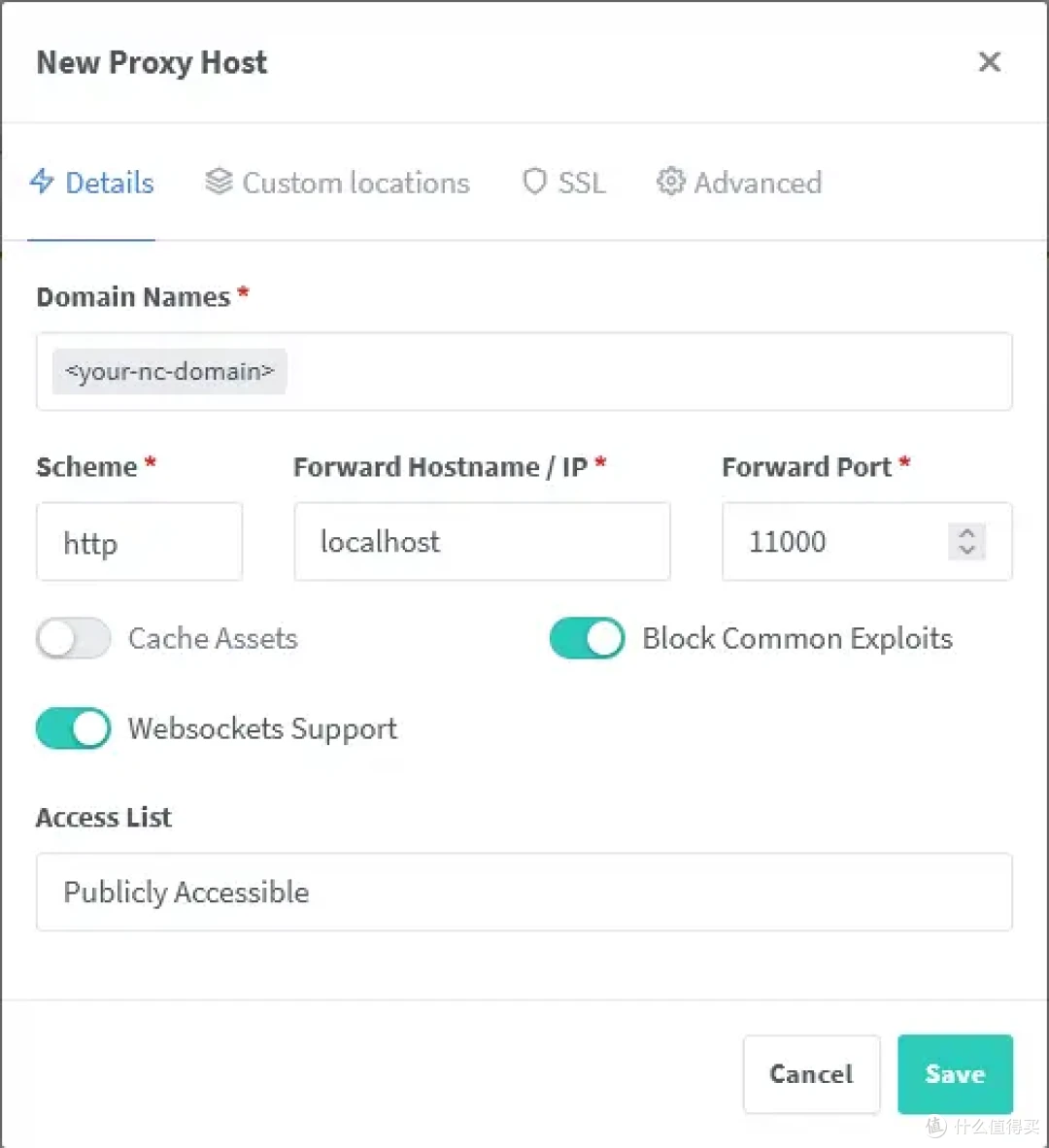
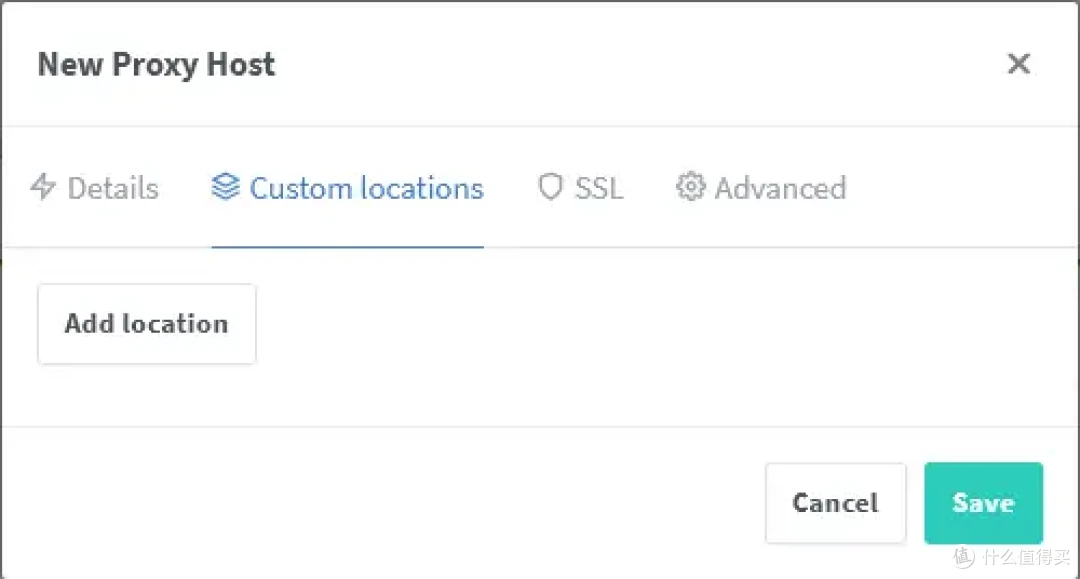
申请一个新的证书,勾选强制SSL,其实前四个都可以点开
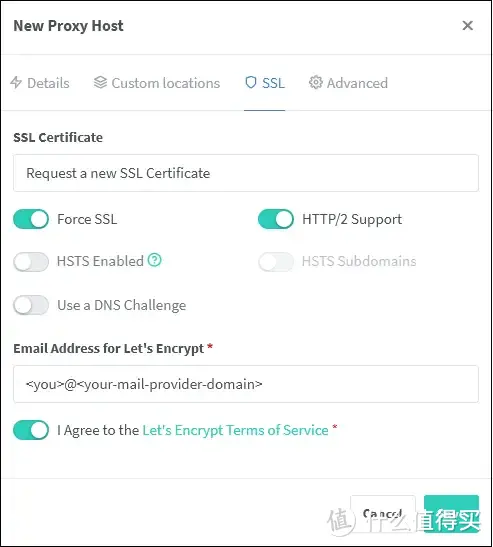
填入以下指令(来自官方配置手册)解除限制,毕竟我们是网盘服务嘛!
client_body_buffer_size 512k;
proxy_read_timeout 86400s;
client_max_body_size 0;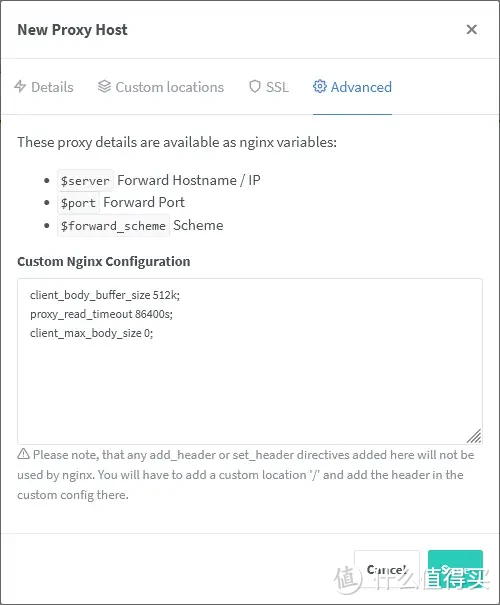
点击【Save】进行保存即可
网页安装
按照上文步骤操作,Web输入https://xxx.xxx.xxx.xxx:8075,会出现以下界面,把密码保存好。没错,就是"expensinv..."这一大坨!接着点击【Open Nextcloud AIO login】
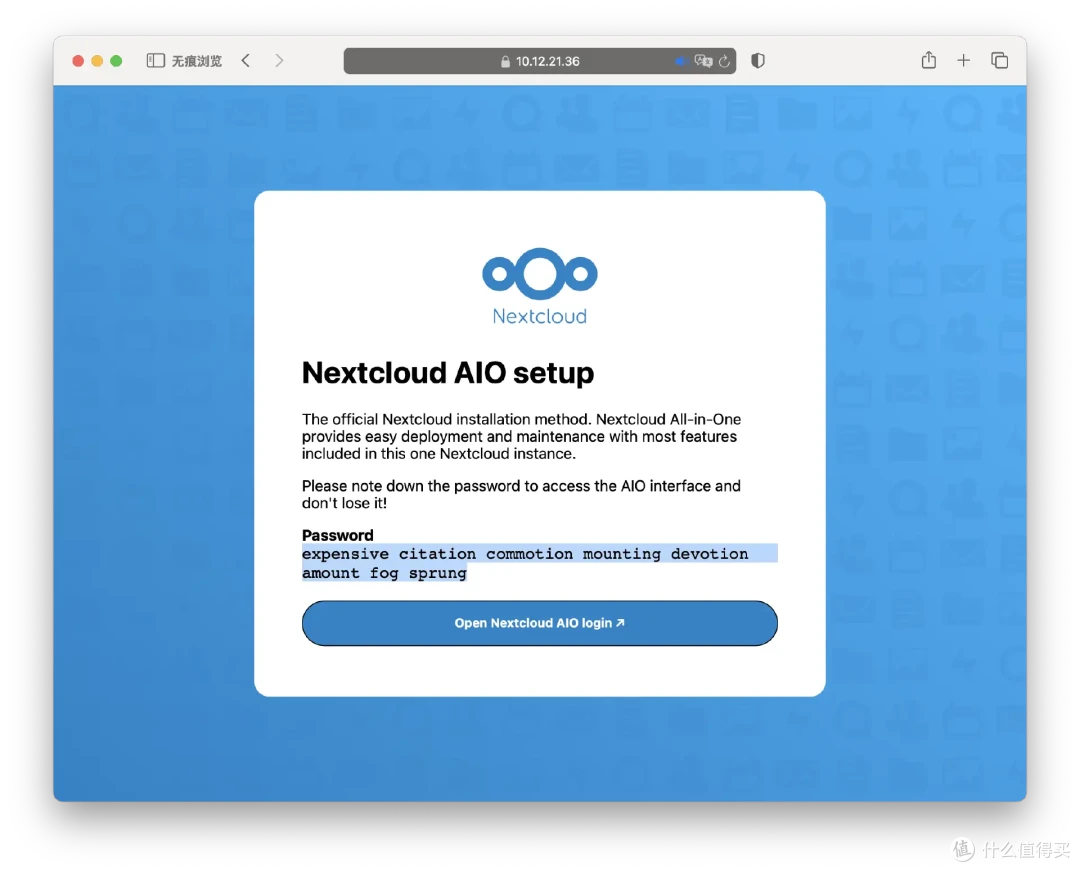
后续步骤也都是全英文,建议借助网页实时翻译进行
将密码粘贴进去,点击【Log in】
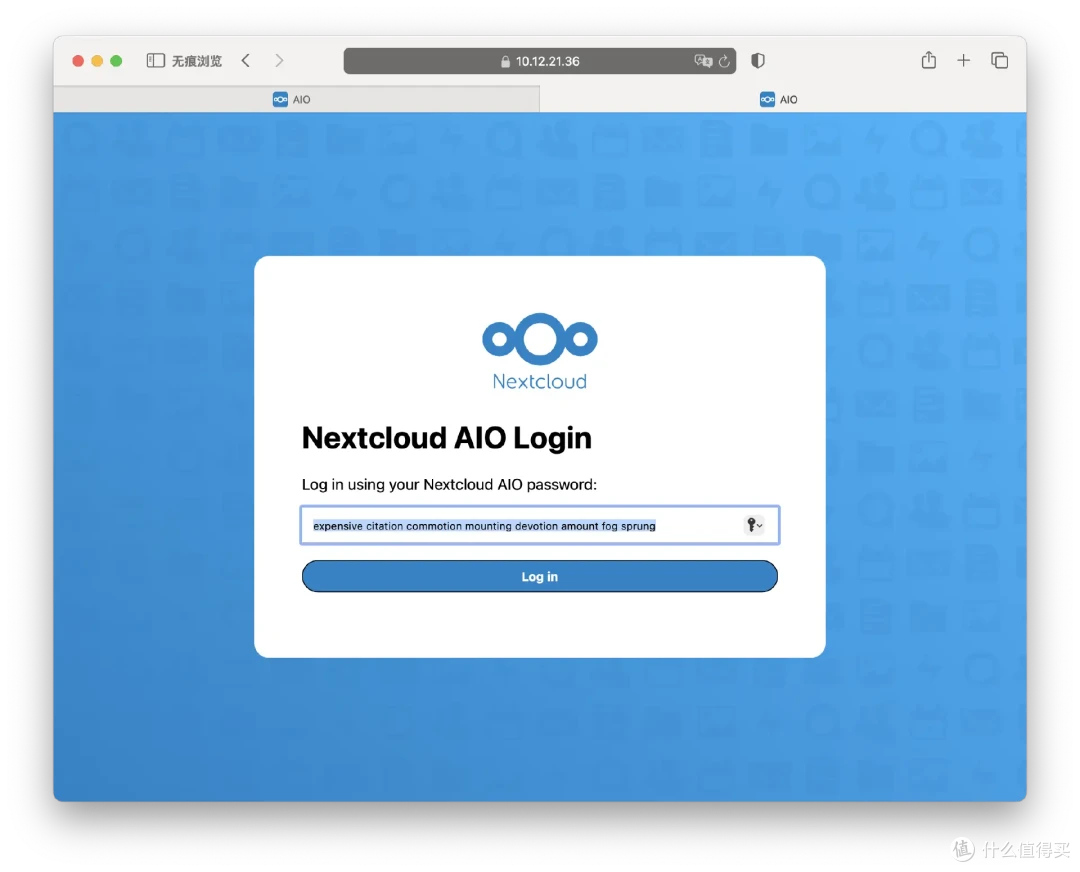
如下图,把咱们反代好的域名敲进去,点击【Submit domain】即可!下面部分为网盘迁移相关,如果要网盘搬家或者恢复,可进行填写
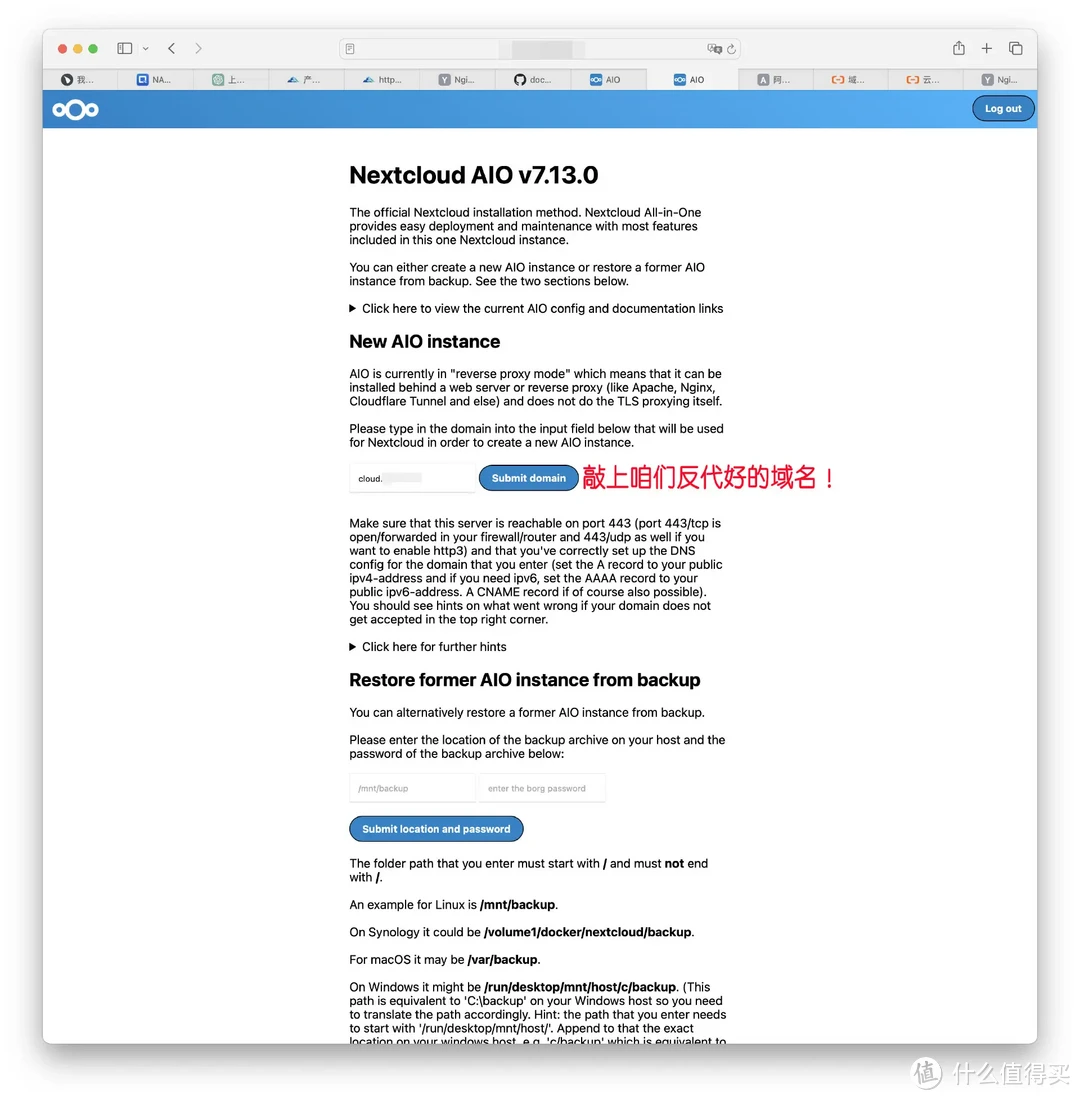
接下来是选择预装,为了方便就先转译成中文方便大家查看;其中有些硬件配置需求,还请仔细看,不过应该对咱们来说都绰绰有余吧
先到底部,填入 Asia/Shanghai 并【提交时区】
然后勾选容器,我额外勾选了全文搜索,其它功能看起来不是太需要,反正以后也能装。点击【保存更改】即可
最后是点击顶部的【下载并启动容器】,等待时间长短就看咱们的网速和设备性能了!
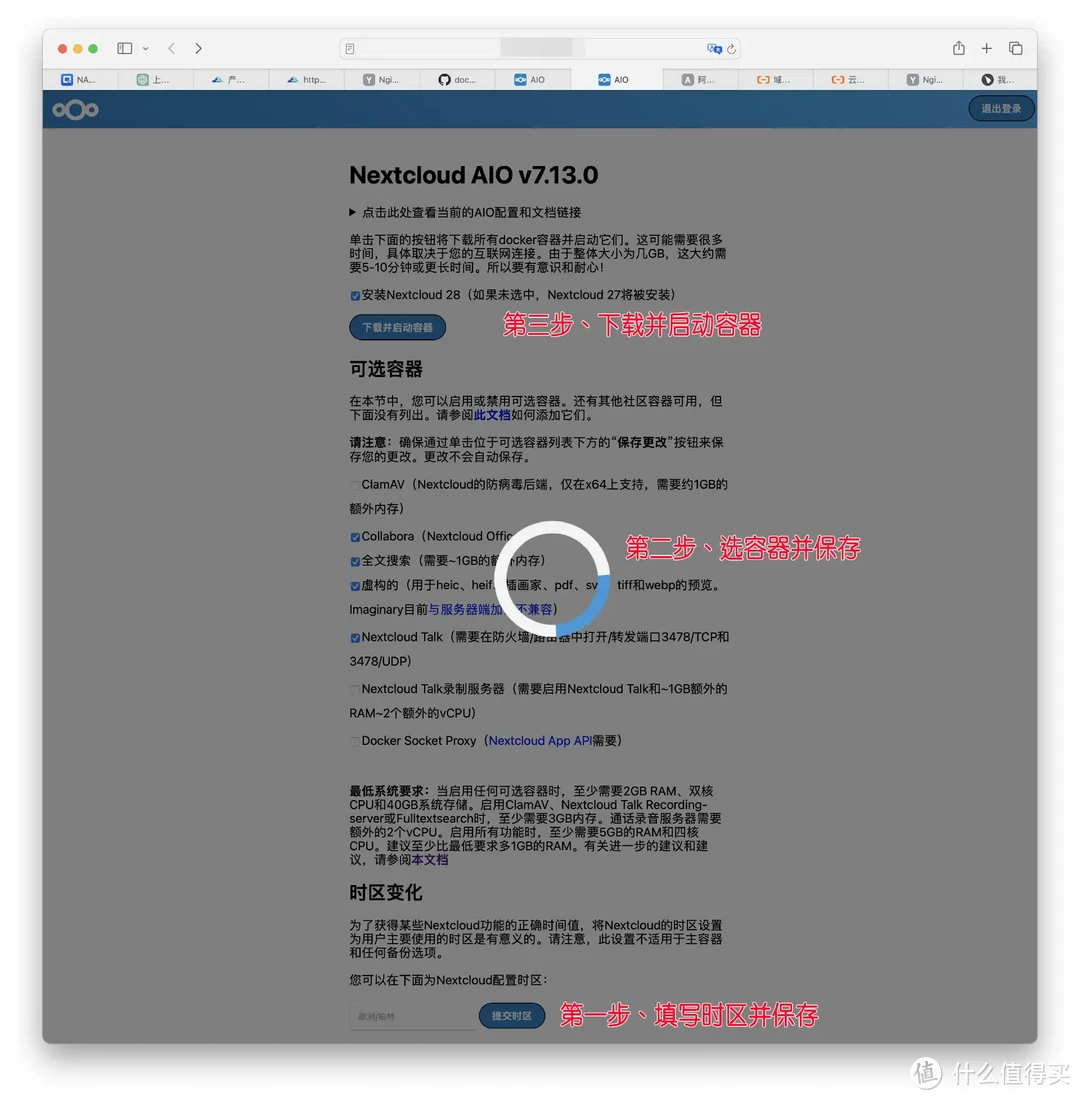
另外一些配置建议也放在这里了:
每个活跃用户有1个vCore
(加上AIO的基本系统要求,取决于AIO接口中提到的启用容器)每个活跃用户有1GB内存
(加上AIO的基本系统要求,取决于AIO接口中提到的启用容器)不要使用Cloudflare(代理或隧道),因为它可能导致降速并引发很多问题
可以刷个视频等会,感觉差不多了,点击【Reload】刷新一下
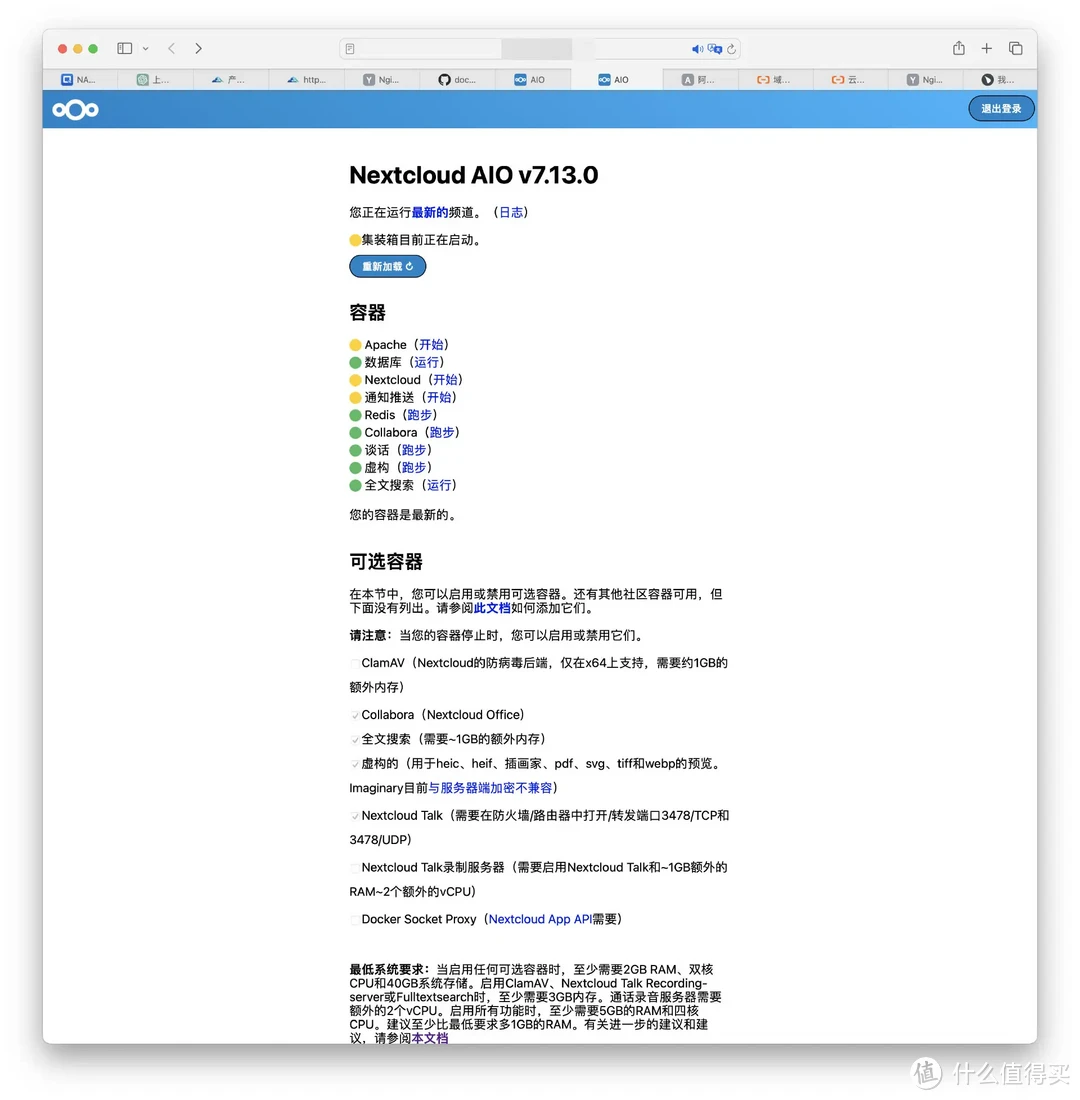
安装完毕后,全部点绿,并且会给我们初始的账户密码,复制下来备用;先不着急点开这个【Open your Nextcloud】,还有别的东西需要设置
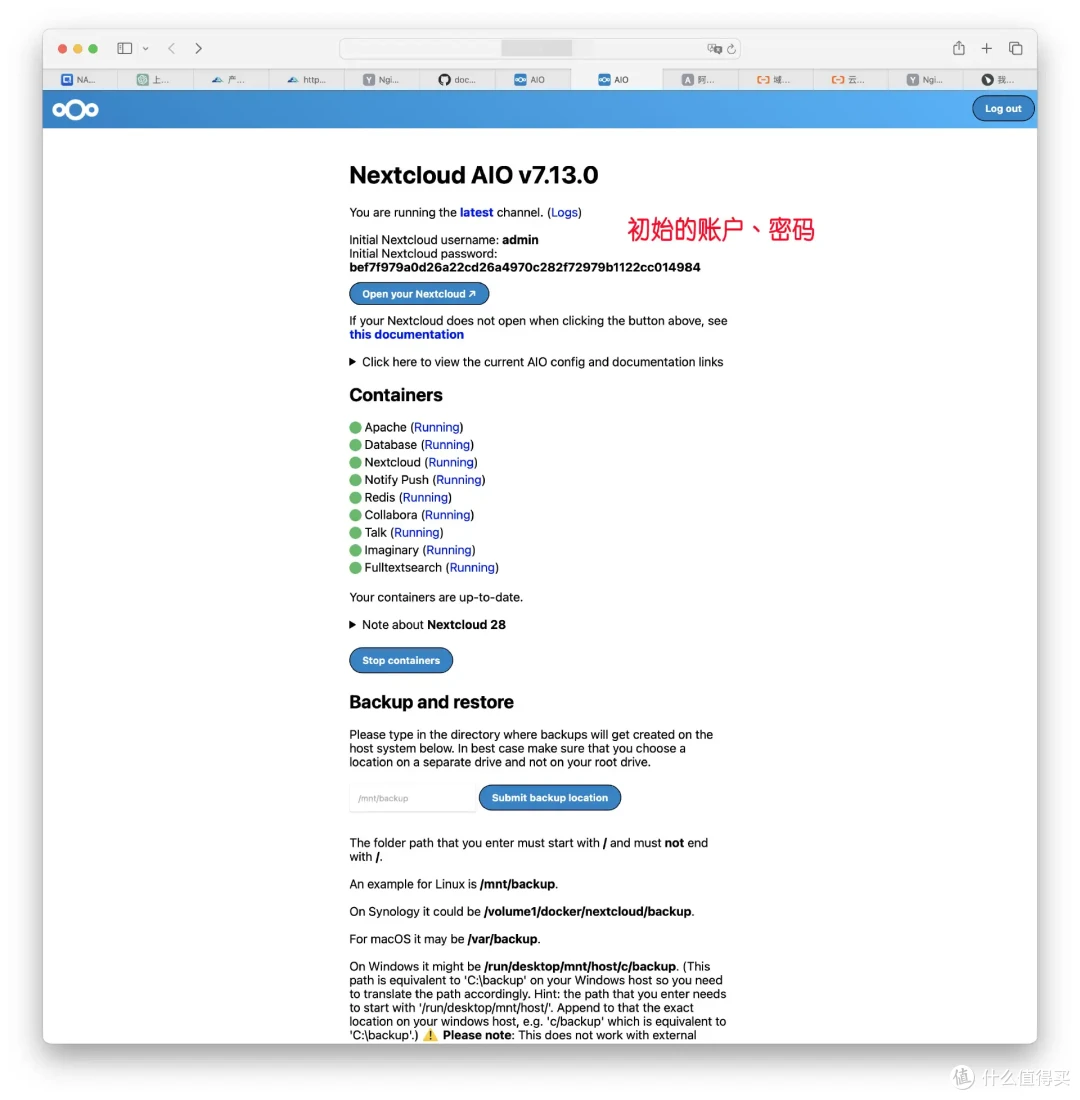
填写备份路径并提交,官方也提示我们设置在单独的驱动器上,不要搞在系统目录,填写完确认无误就点击提交即可
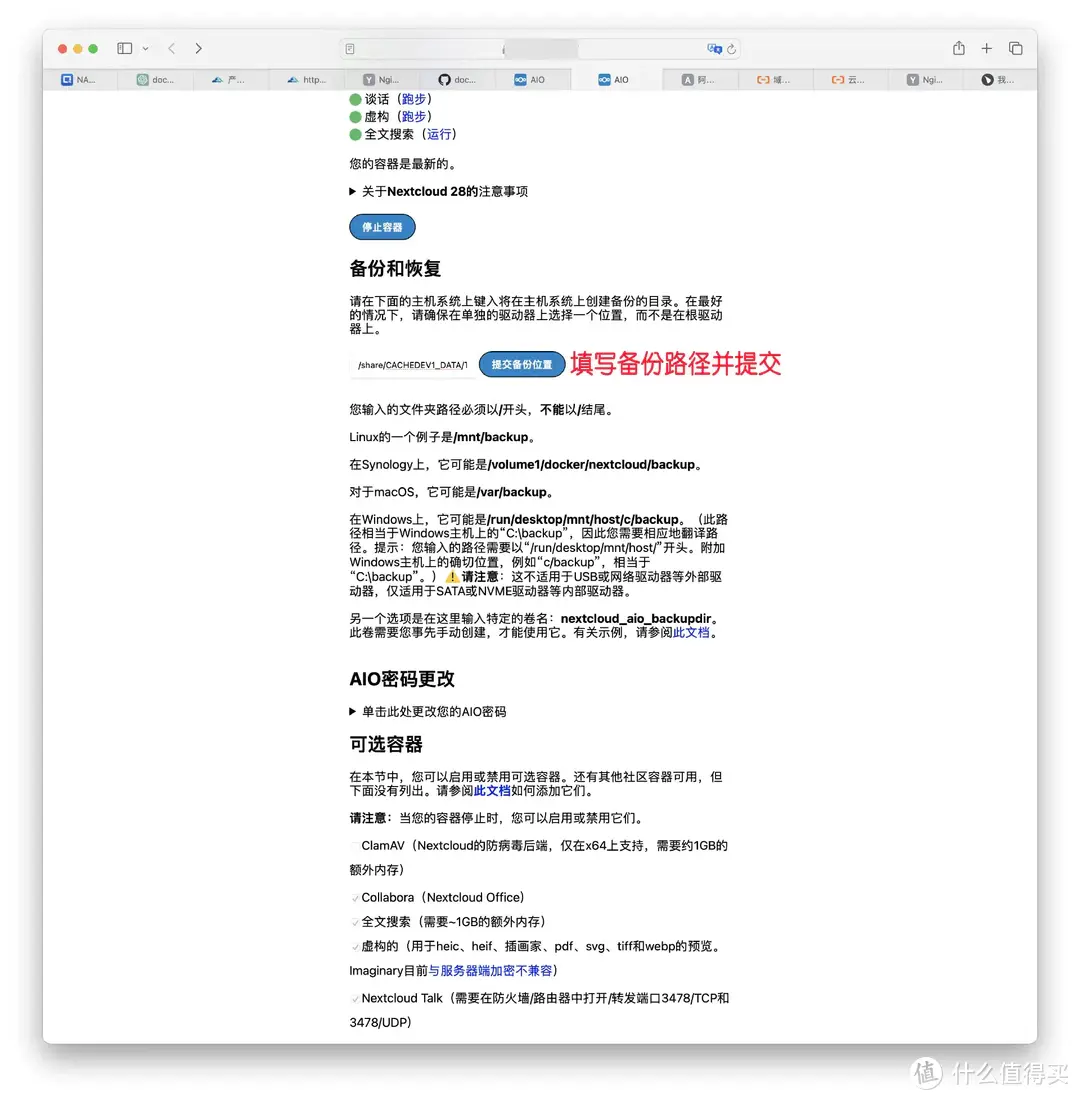
然后会提供给我我们一个备份密码(保存好),后期恢复备份要用到,可以立即备份或重设路径;路径错误会有提示,重设成正确的即可。提前吃个定心丸,Nextcloud的备份恢复操作起来非常简单,无需担心。
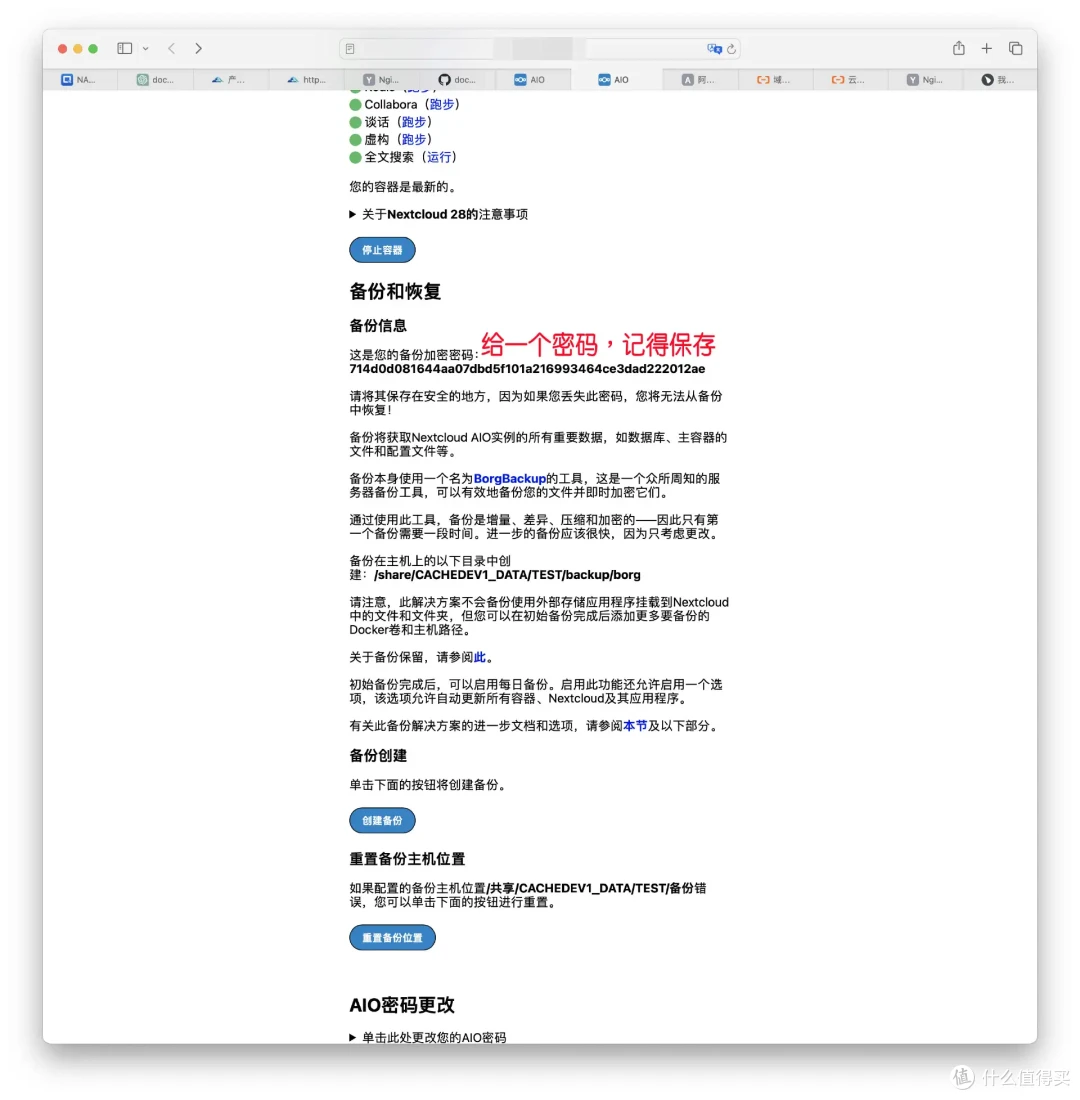
使用介绍
接下来登陆,输入开始给的密码
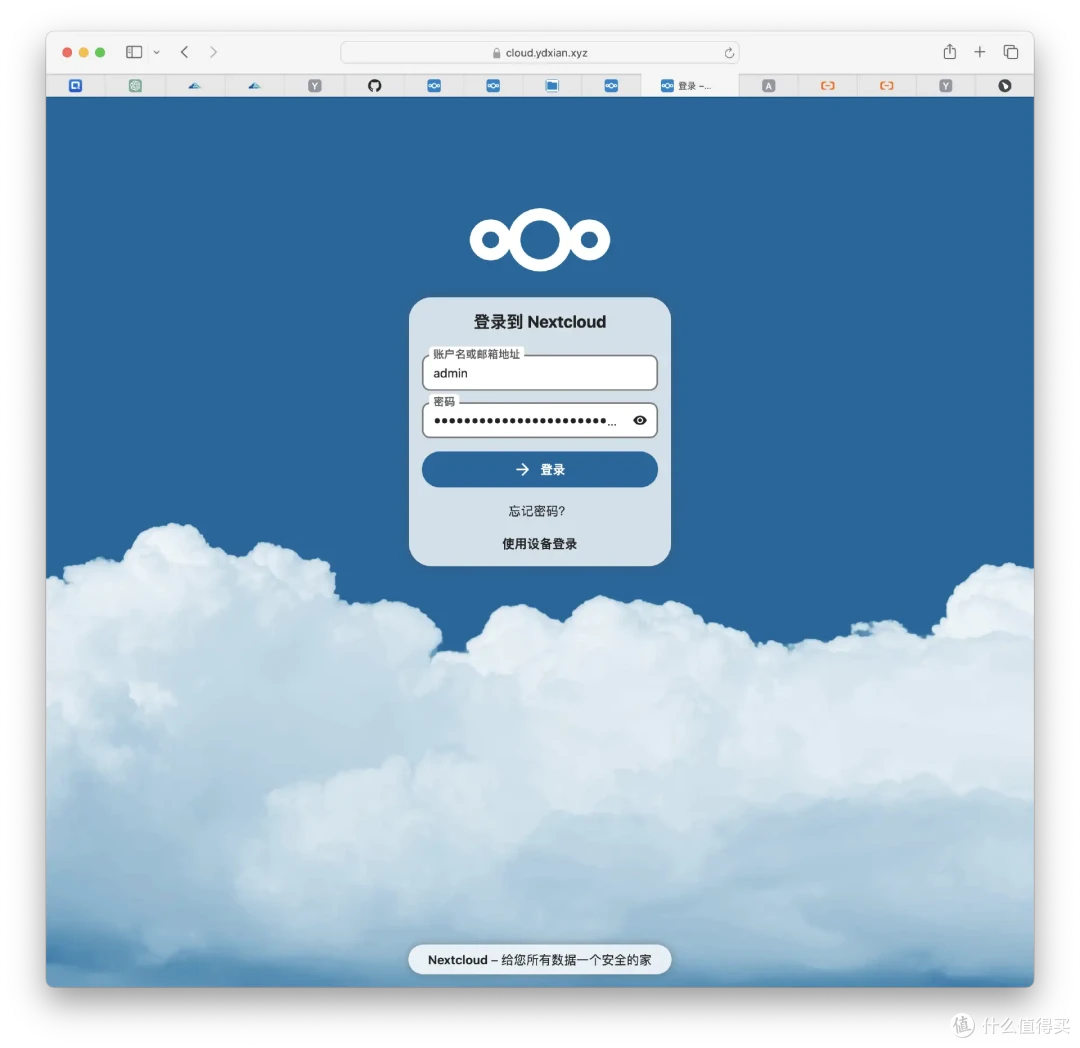
进入仪表盘界面,修改密码之类的就不啰嗦,多放点图展示
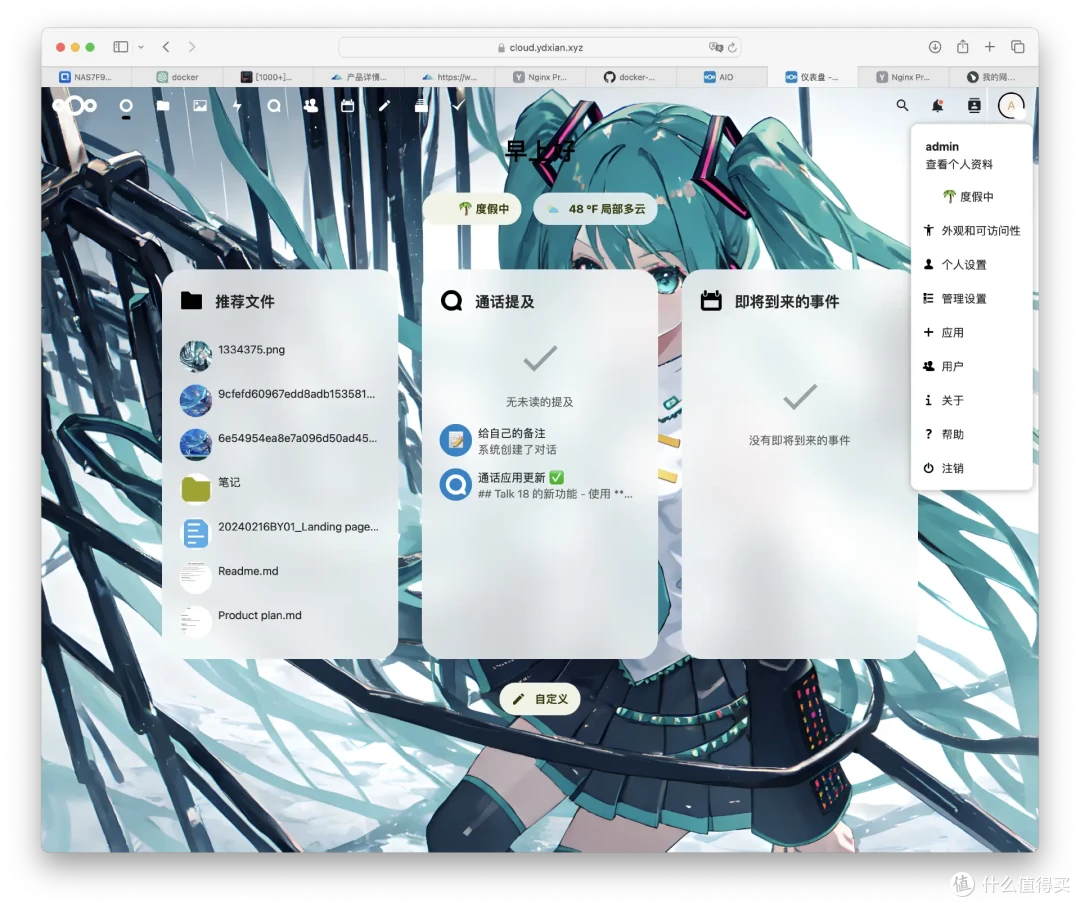
点击右上角头像,选择【管理设置】-【概览】,点击下图位置即可跳至前面的安装界面,进行更新版本、停启容器、安装容器、更改时区、备份、自动更新等操作
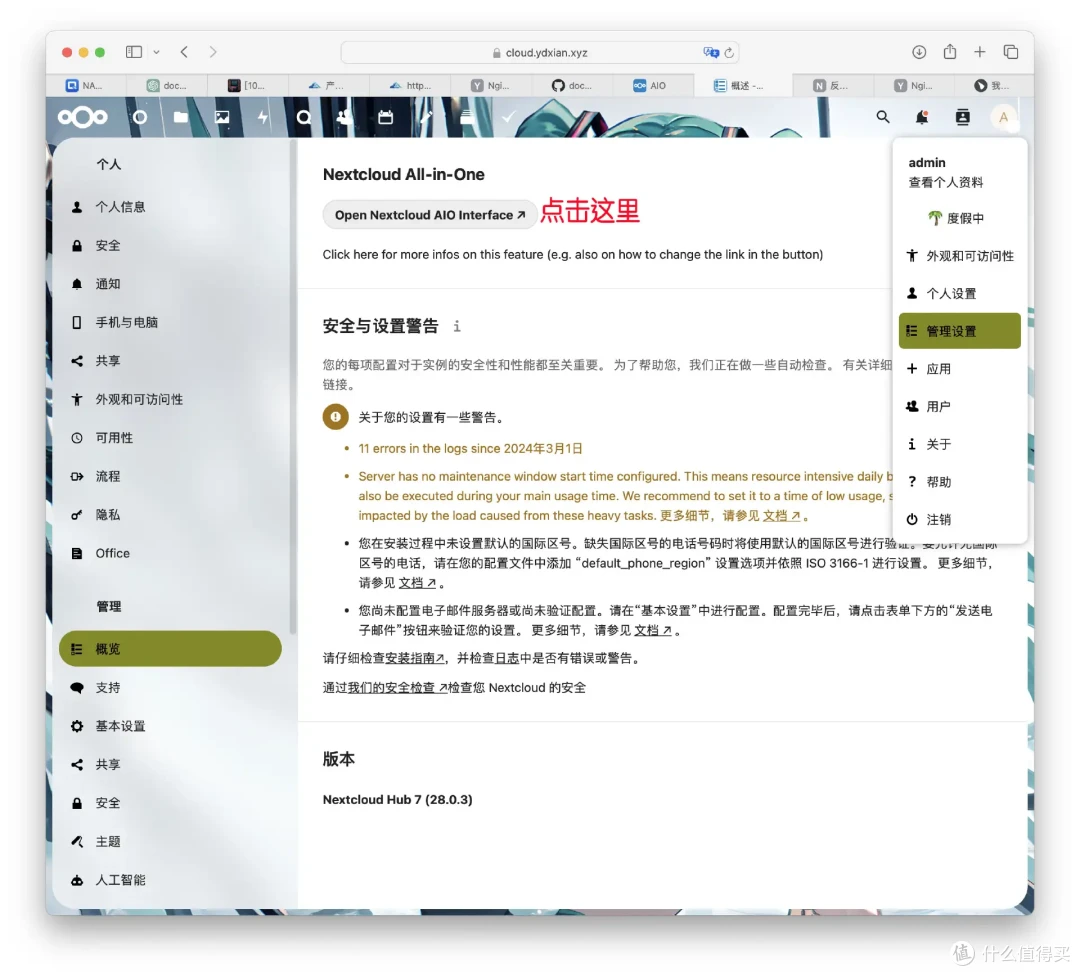
自带很多演示文档,涉及不同文件类型,可以在线查看、编辑;网盘默认的新建文档、表格默认为 .odt .ods格式,传统的office文件也完全没问题
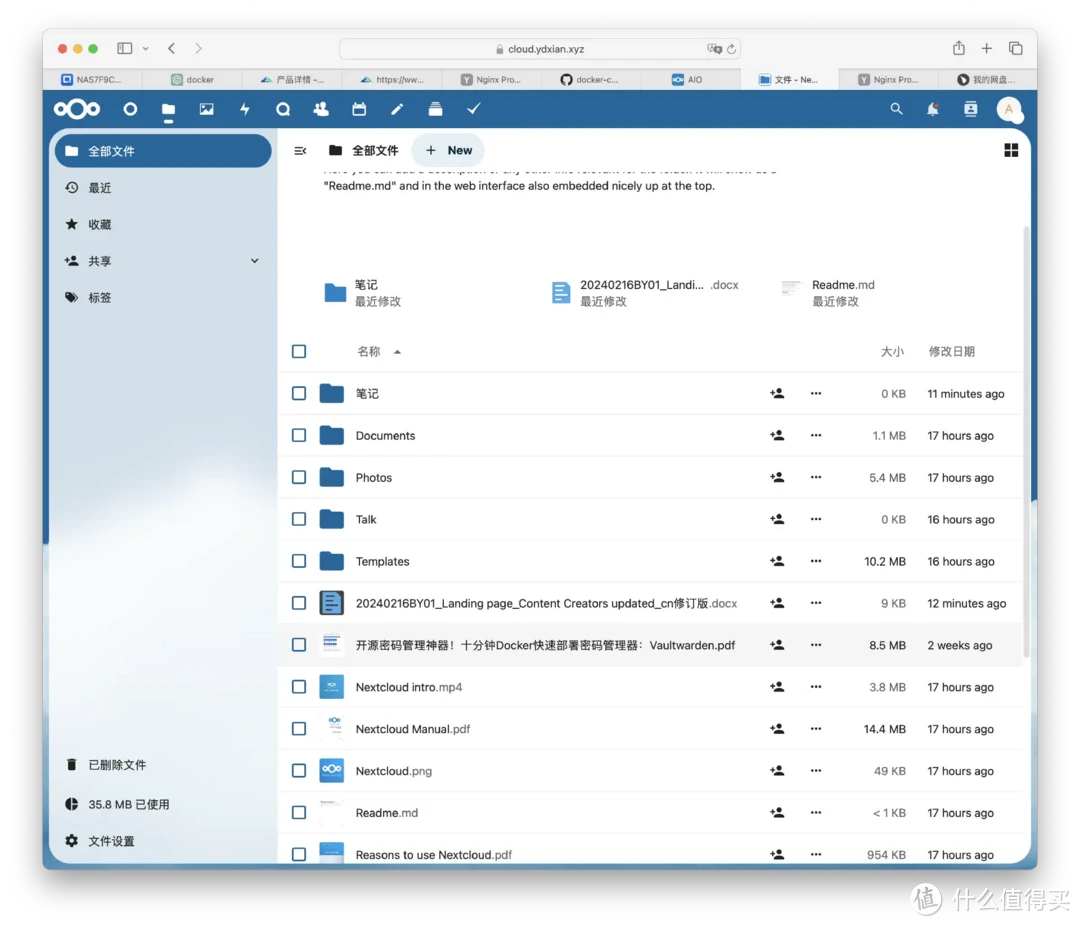
word文档修订后的记录也能显示出,这点出乎意料
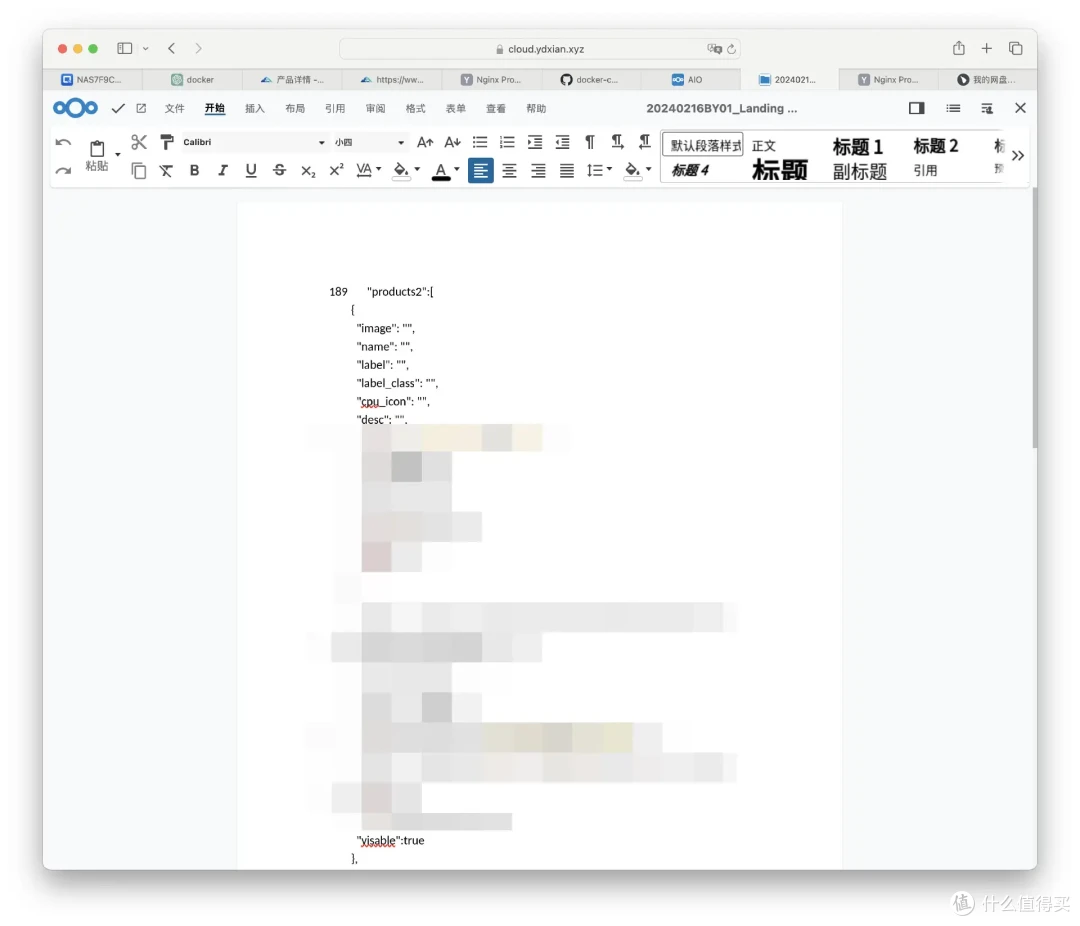
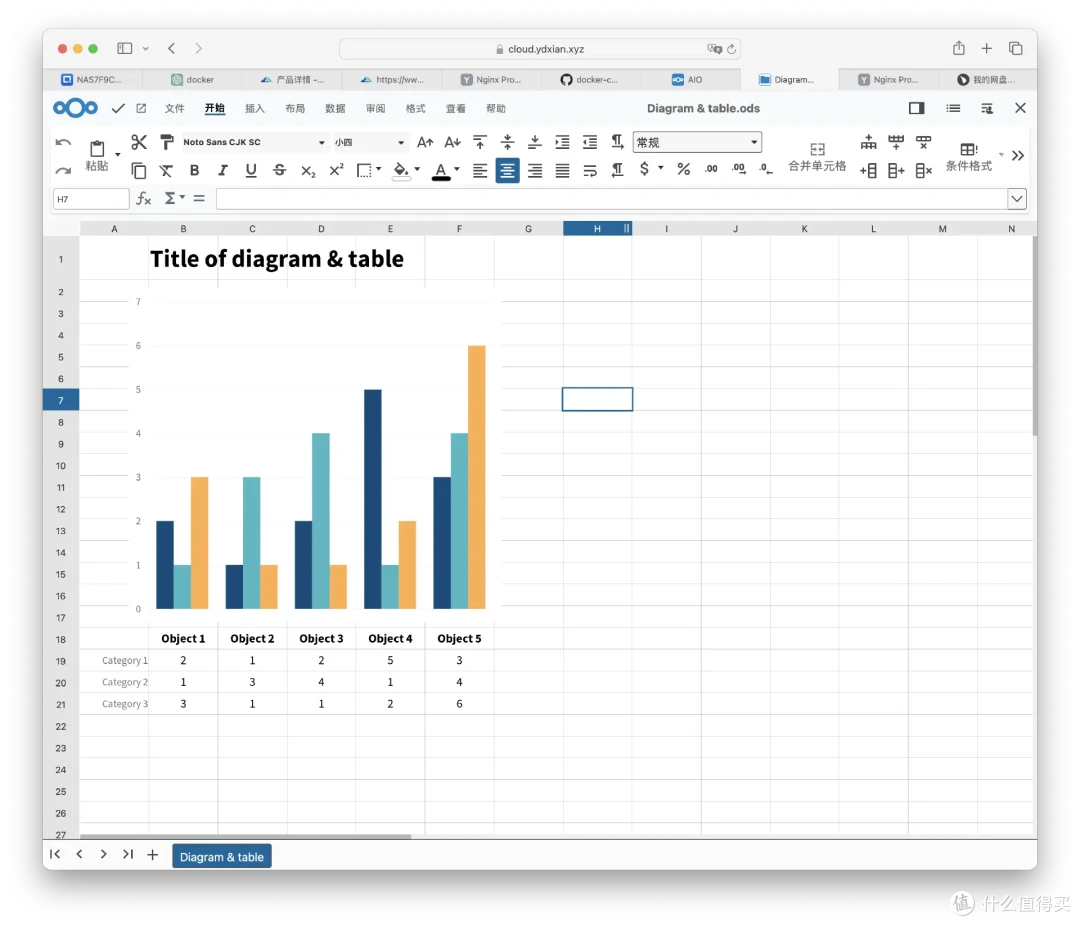
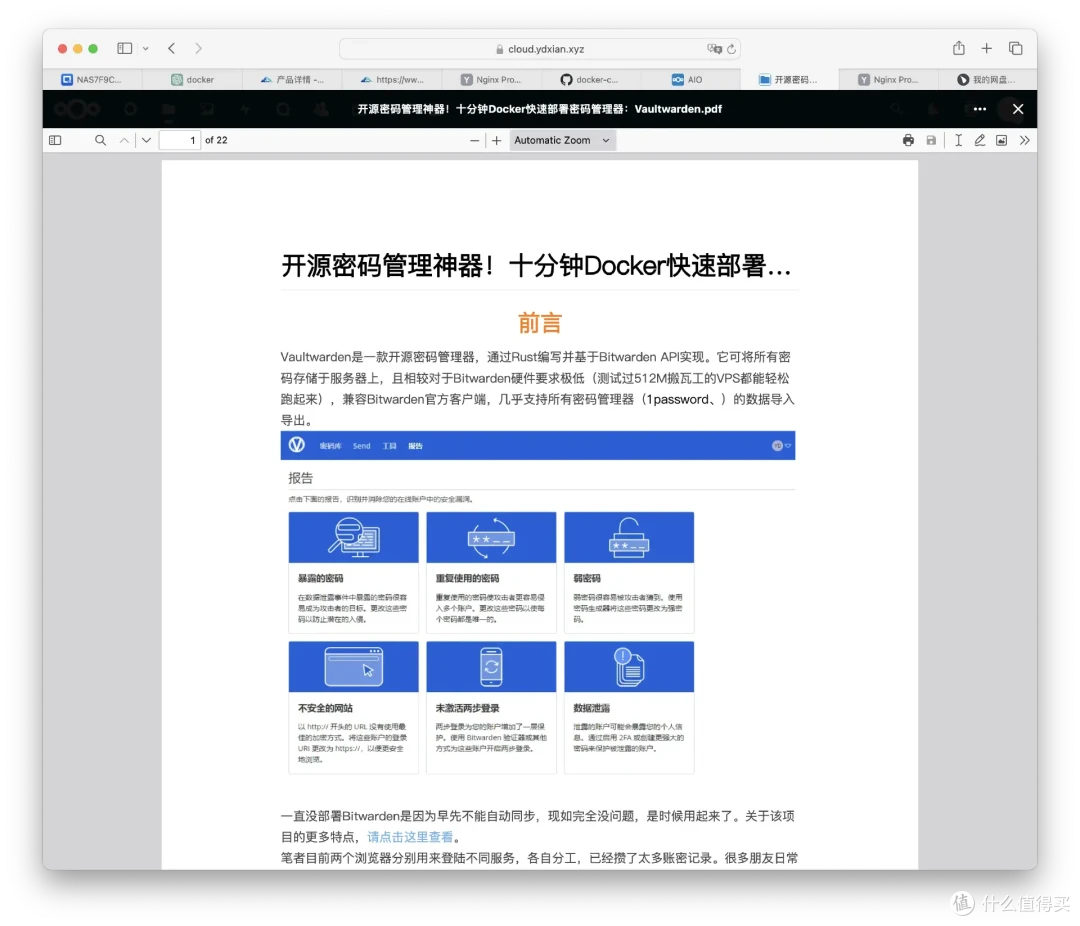
顶部的一些功能选项一览

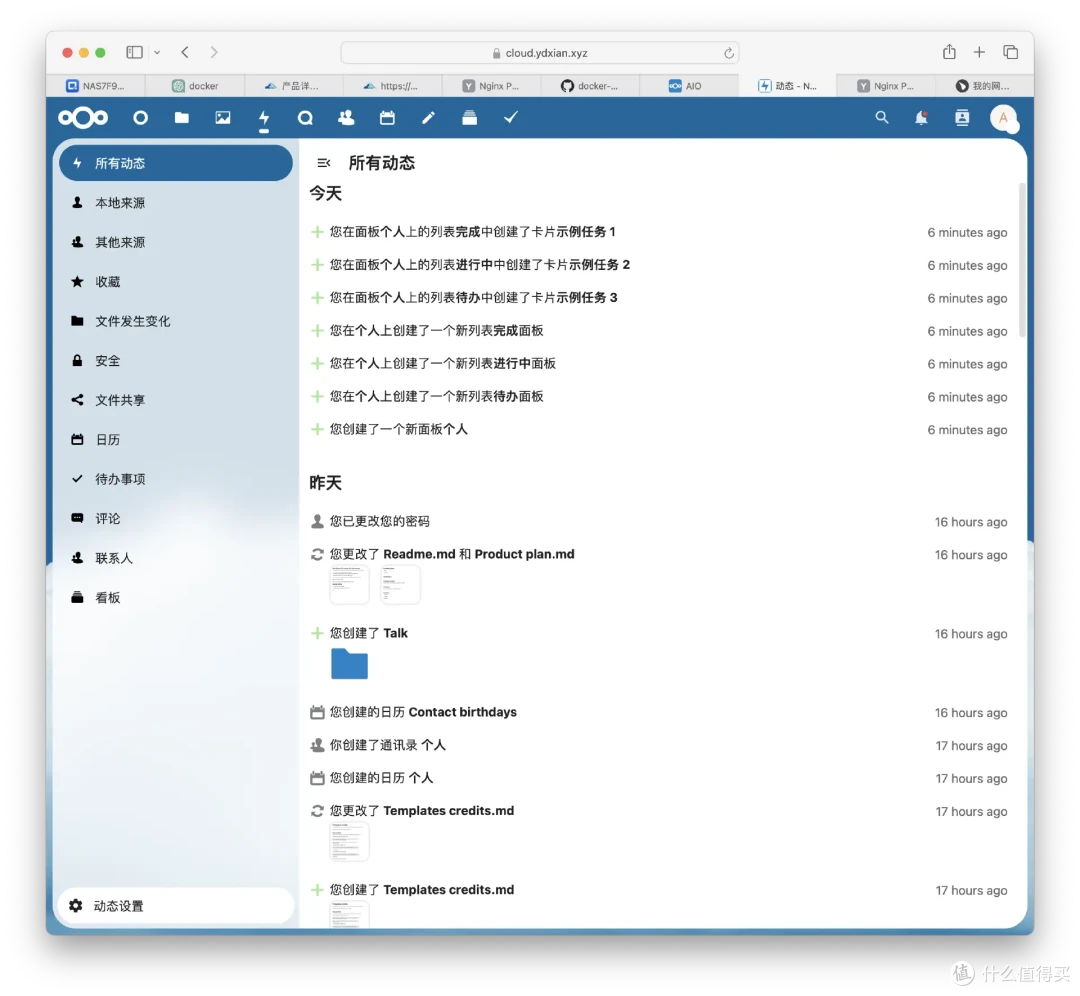
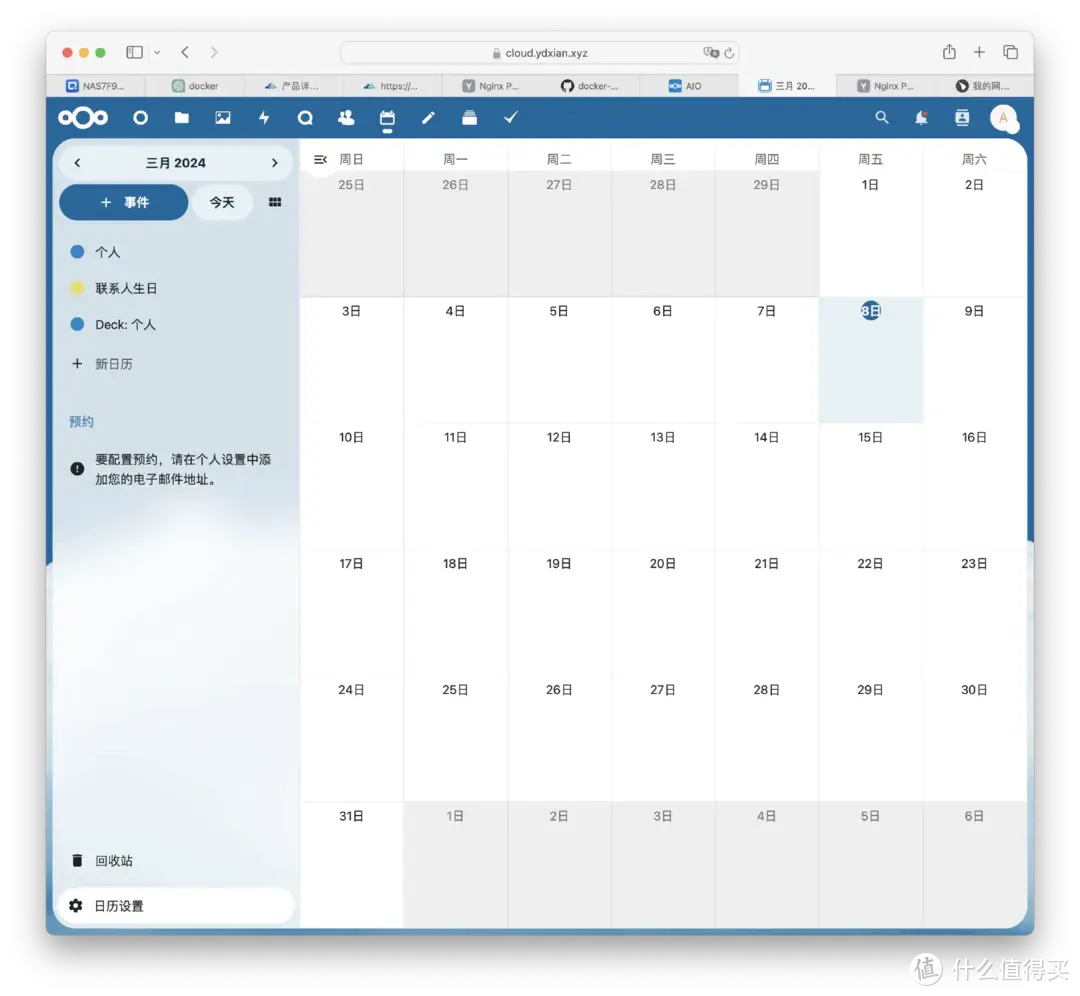
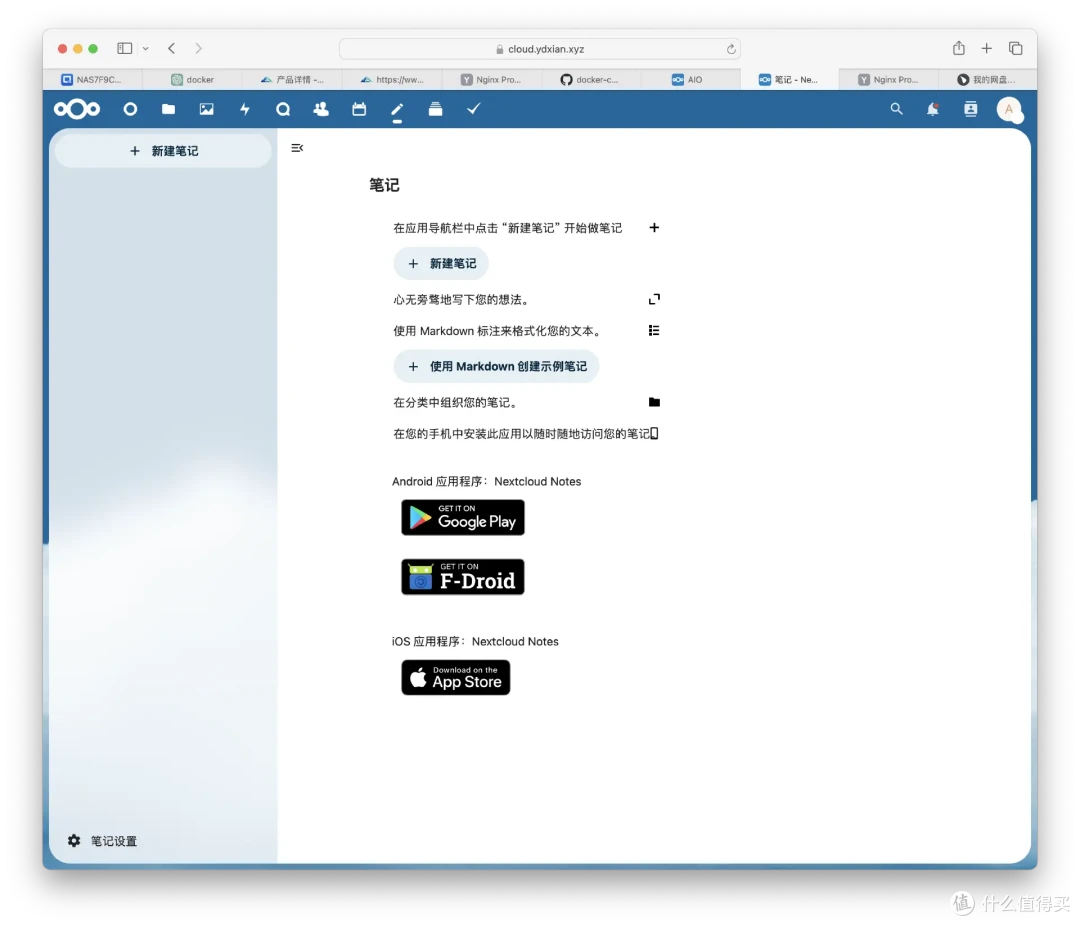
移动设备也有相应客户端
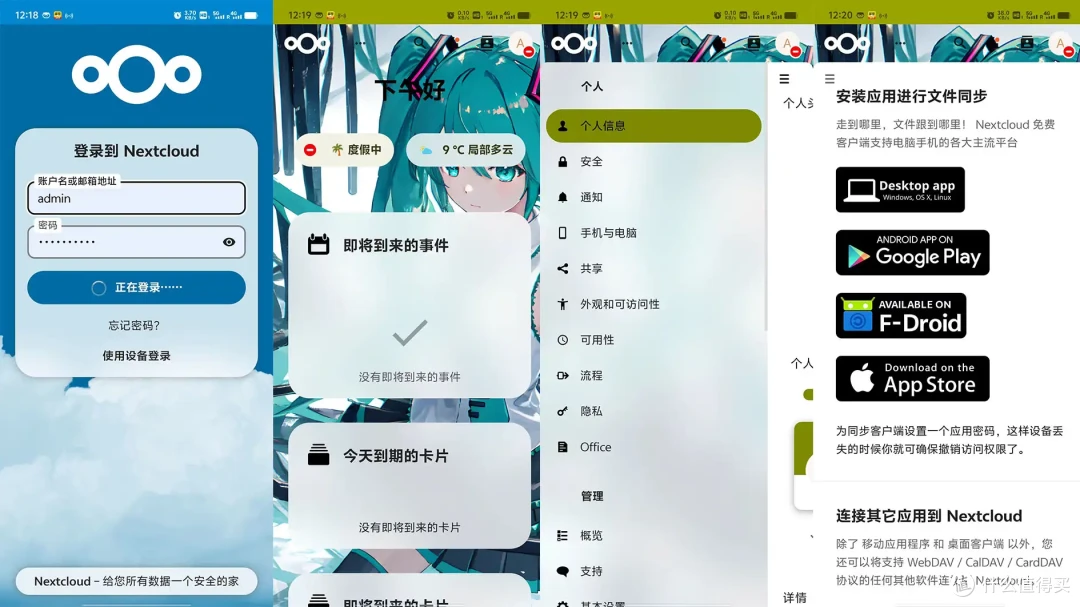
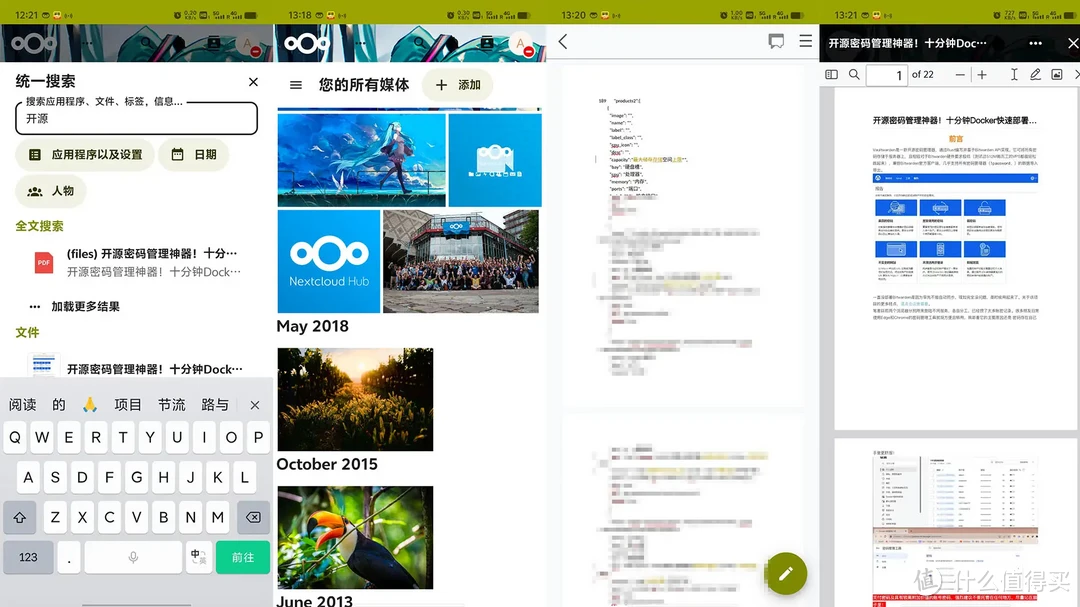
服务器迁移
无论是自动备份还是手动备份,找到我们设置备份的目录,找到备份文件。我们上文设置的是/share/TEST/backup,这个目录下会有个borg文件夹,把它完整下载。我已经下载好,大概内容如下图所示
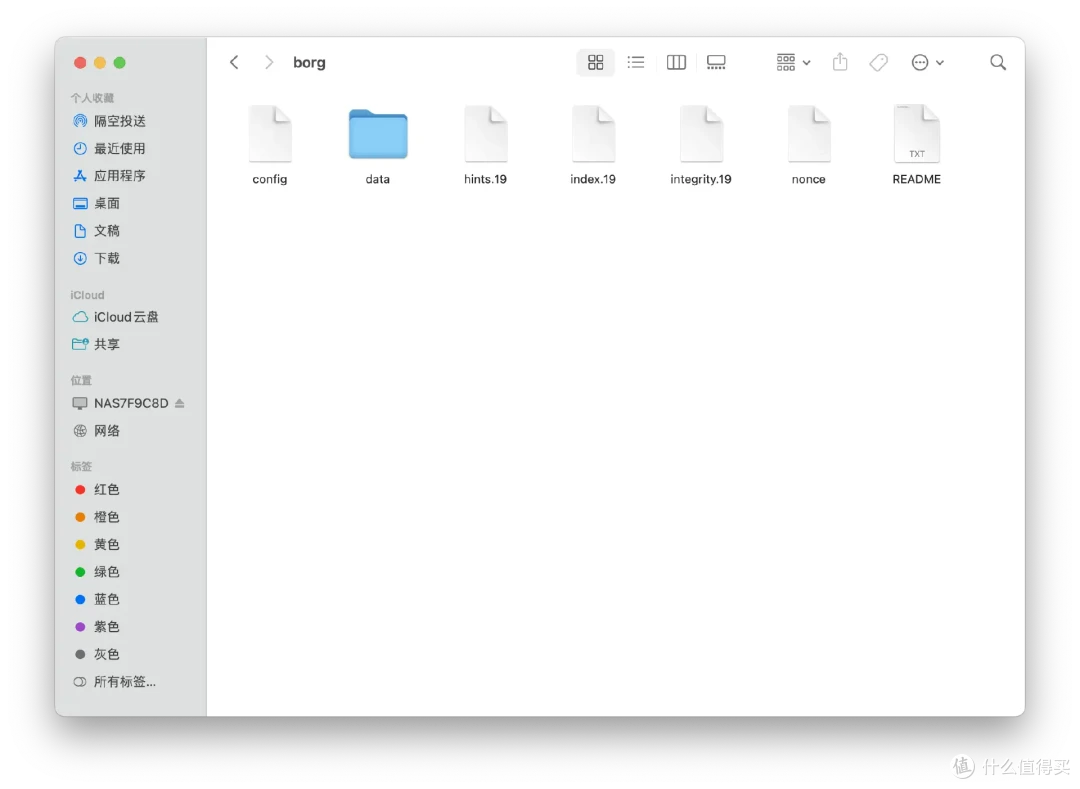
下载完毕后,将borg文件转移至新的服务器内。还是按照文章开始流程,先改时区、提交域名,将备份文件目录和备份密码输入,点击提交即可
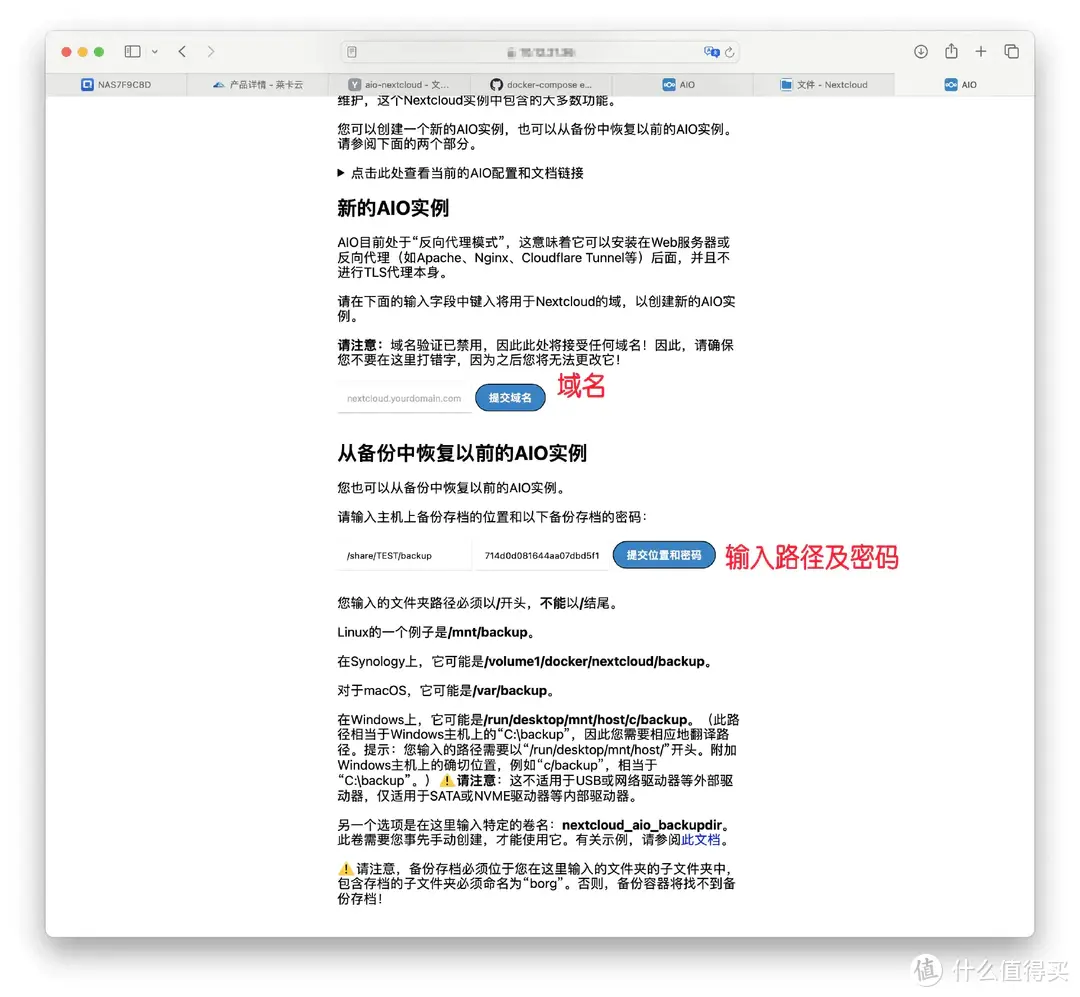
一切准备就绪!点击验证备份和密码!
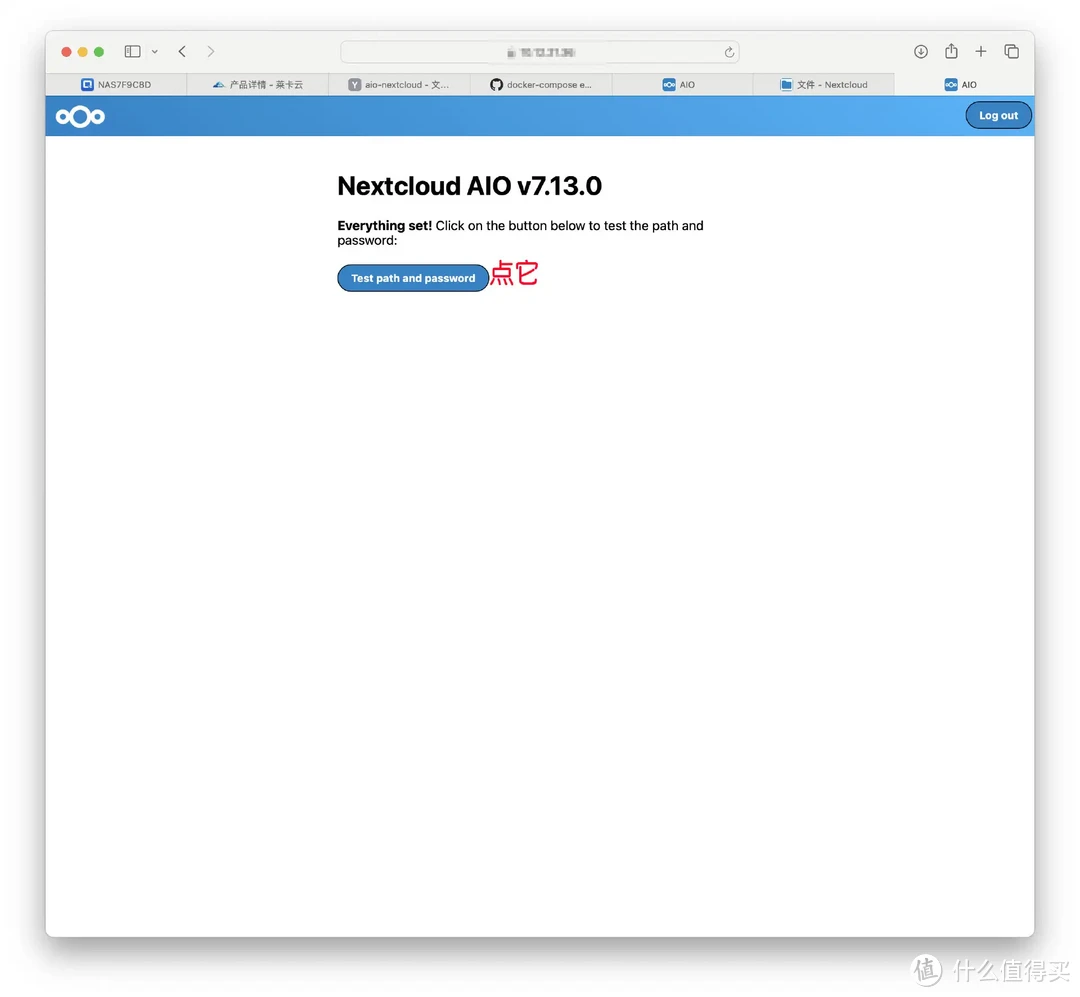
稍作等待
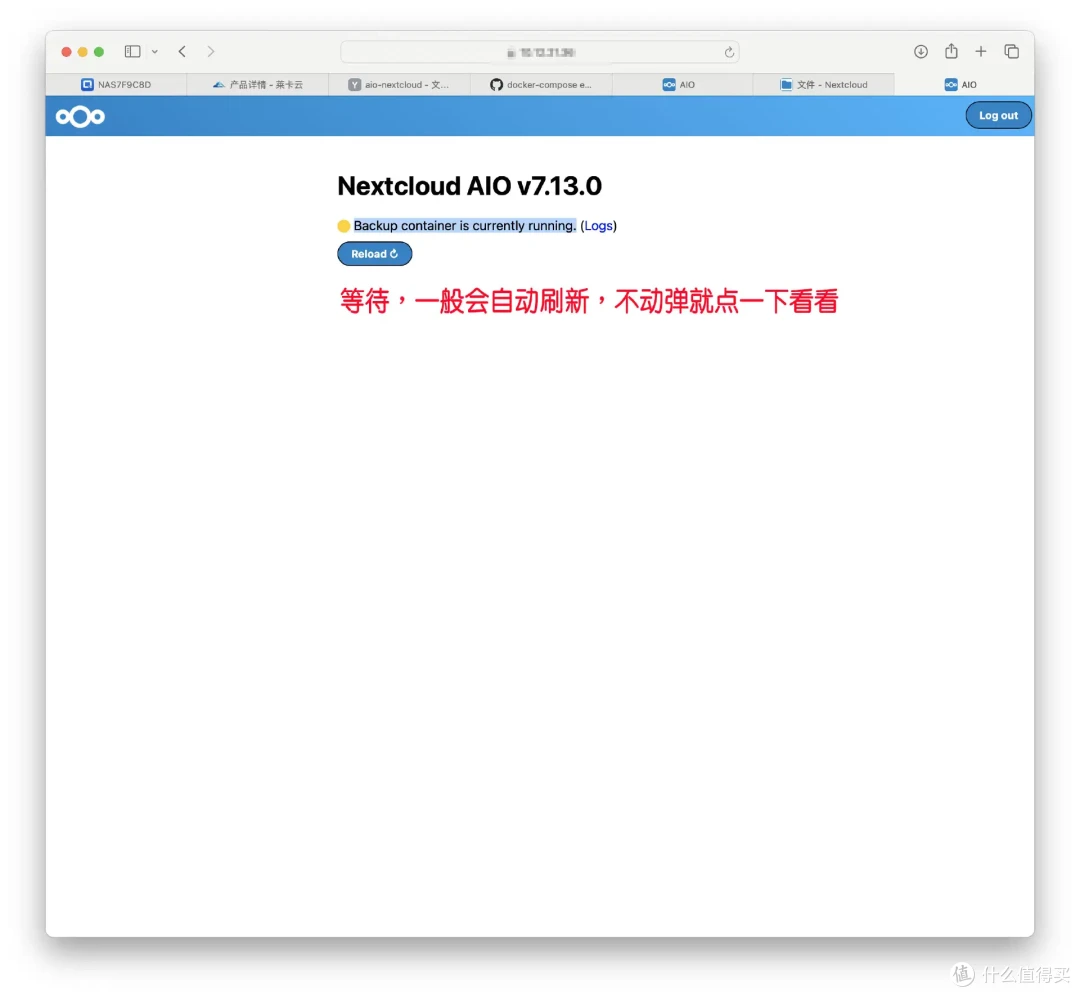
开始还原
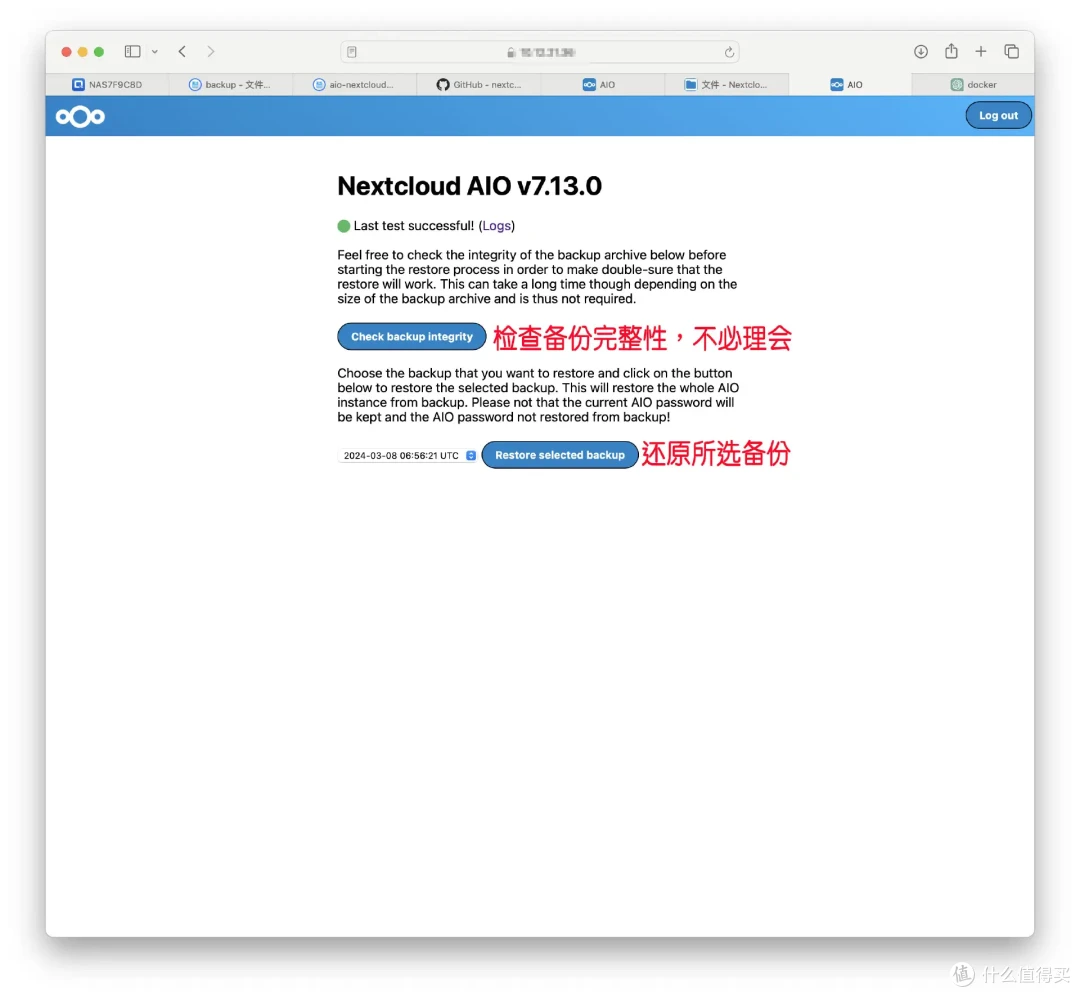
启动并更新容器,等待全绿灯,就可正常使用啦!
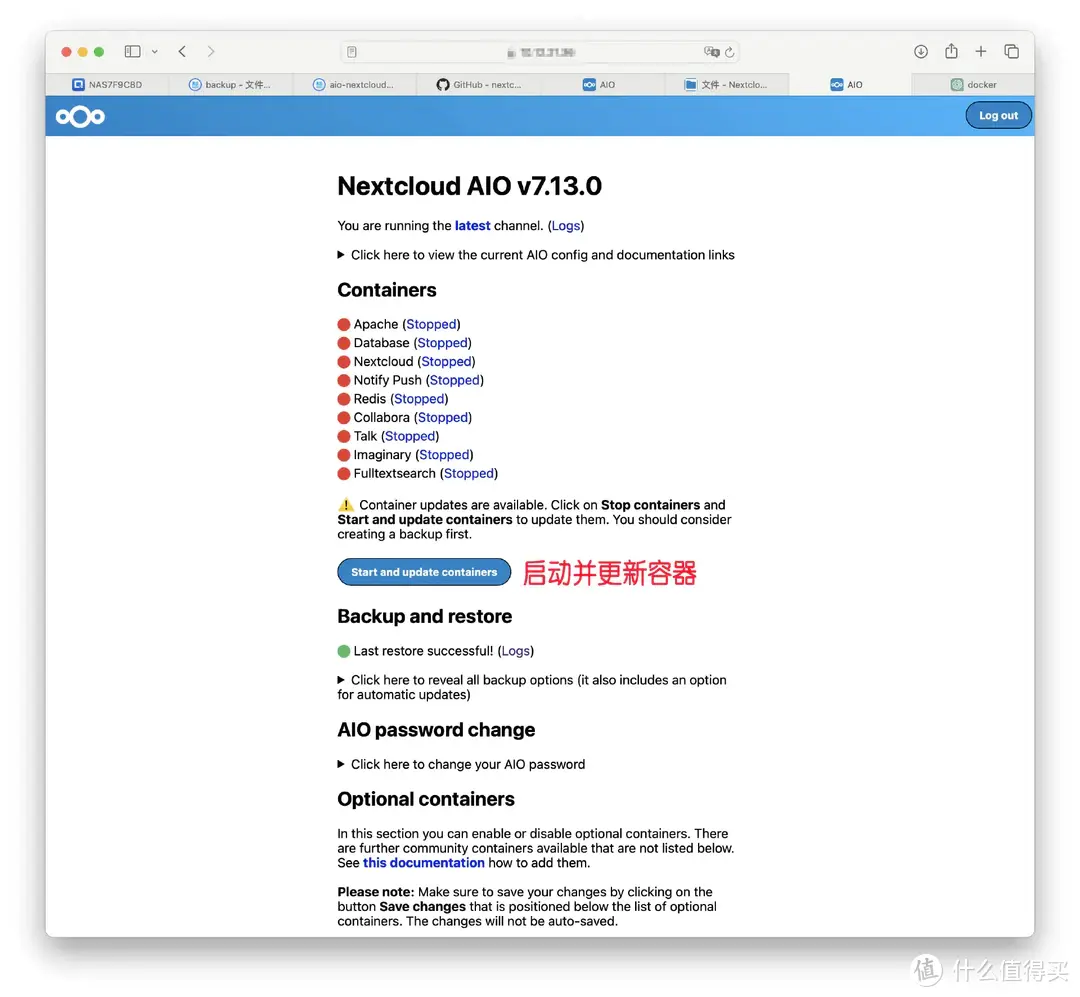
最后
Nextcloud也是支持多平台多环境,功能十分丰富,就是比较吃设备性能,毕竟要完整部署内存要求8GB,像TS-464C之类的机器才刚刚好,硬件过硬的朋友可以部署一个玩玩!
欢迎评论区留言讨论!
本篇到此结束,感谢观看!
