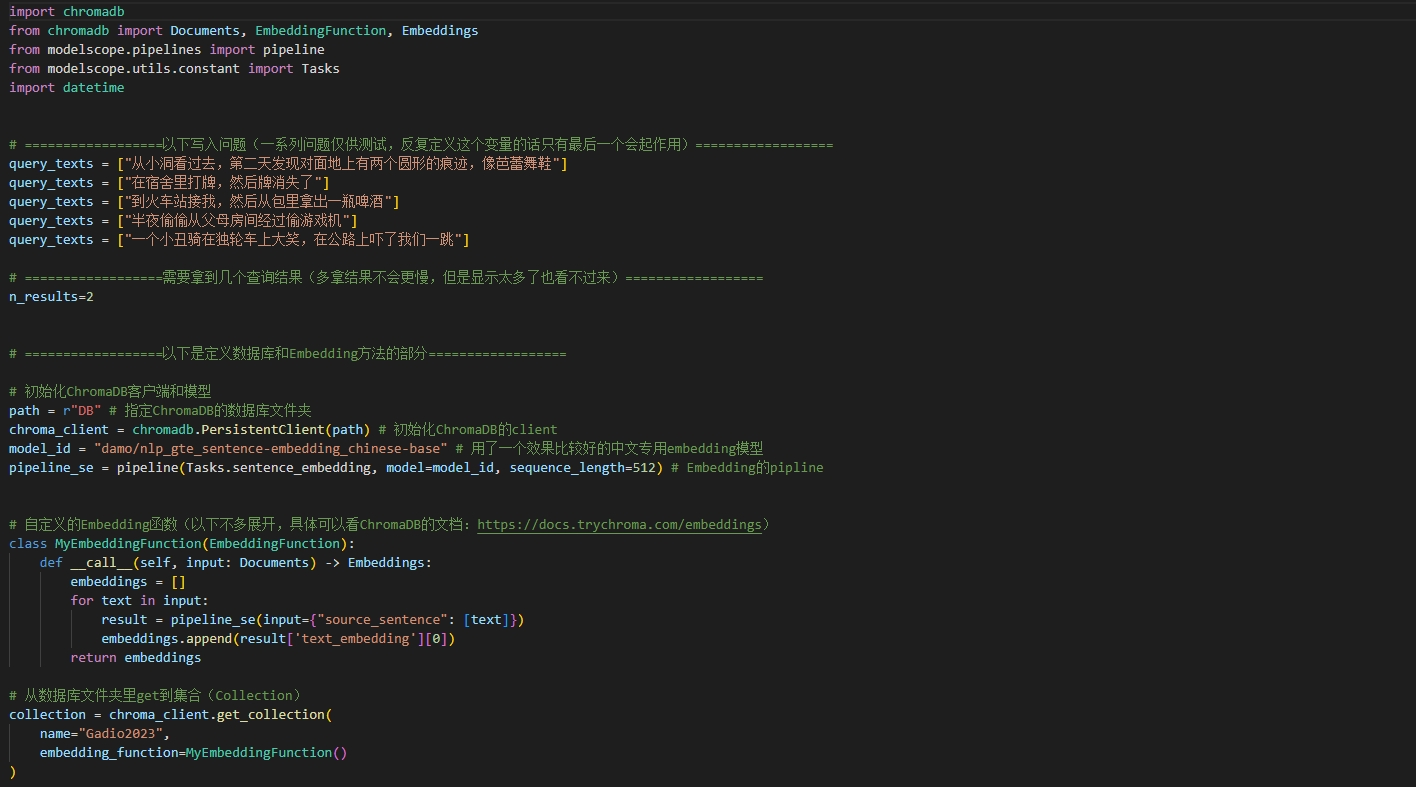
各位好,事情是这样的。
最近洒家在gpt的帮助下成功划掉了一个人生清单项目:成为一个能自己自己做软件工具的开发者。具体投名状大家可以参考之前我做的那个“Gadio高维空间定位系统”与“认亲系统”。这俩个东西从爬取数据,音频转录,清洗切割文本,向量化,灌库,编写前后端,只用了不到10天的业余时间(其中7天还是4090在疯狂运算转录,人在做别的。),而且这里面99.99%的代码都不是我敲的,而是直接生成的。
这还没完,其实我从开始接触python到做完这个项目大概只有两个半月。。。这期间还完成了另外一个全栈(主业)关于建筑设计案例的大语言模型检索应用的搭建。
然后就是为啥我会想要把这些写下来,因为我自己知道,之所以自己能比较快地上手,并做出这些以前觉得会非常费劲的东西,绝不是因为我自己有多聪明学的有多快,而是因为大语言模型这个工具已经恰好足够强到了可以让怀有程序员梦想的人快速实现自己的想法了。所以,趁着自己还没有忘记对开发一无所知的视角,我想通过一系列文章,把我自己在这个过程里学到的东西梳理汇总出来,换句话说,也就是那些极少数的跟着gpt学会比较累比较麻烦的“地基”类内容。当这些东西都搞好之后,相信我,你就起飞了。
从本系列你能得到的:
从本系列你能得到的:
比如从此看到某个大牛项目开源了,再也不会拿着github链接也不知道从哪里下手才能用起来了;比如某个想法一直只能停留在构思阶段,无法下手实现。要是您脑袋里或多或少构思过类似下面的这些东西:智能硬件,机械臂(稚晖君:?),门锁,自动充电桌(何同学:?),软件,自己收集指定信息的爬虫,一键整理好所有文件的小程序,只属于自己的特定功能网站,专属定制的虚拟陪聊(?)...或者给自己定制的CAD插件啥的。
本系列卖点:
本系列卖点:
无痛上手,保证不用你自己敲超过一行的代码和背语法。文章中出现的所有代码也只是看到大概知道啥意思就可以,领会精神就足够,绝不需要琢磨具体的写法,更不用自己能写出来。
本系列不足:
本系列不足:
但是!我毕竟是个野生小白新手,东西写出来一定路子很野,保不齐还有错误。但是好在咱们这真正的程序员开发者可不少,在此先谢过各位大神,如果发现错误请一定不吝指出,我来修正打磨。
最后:您敢跟我学,我就敢教,哈哈哈哈哈,走起。
系列计划——“八大件儿”
系列计划——“八大件儿”
经过最近一阶段我的反思和梳理,其实只要搞懂下面八个概念,并且找到其在电脑设置/软件/代码里所对应的具体窗口/位置/写法,就已经足够应付九成的小型功能了。所以咱来了个“八小时”, 但我估计其实都用不上八小时。。。
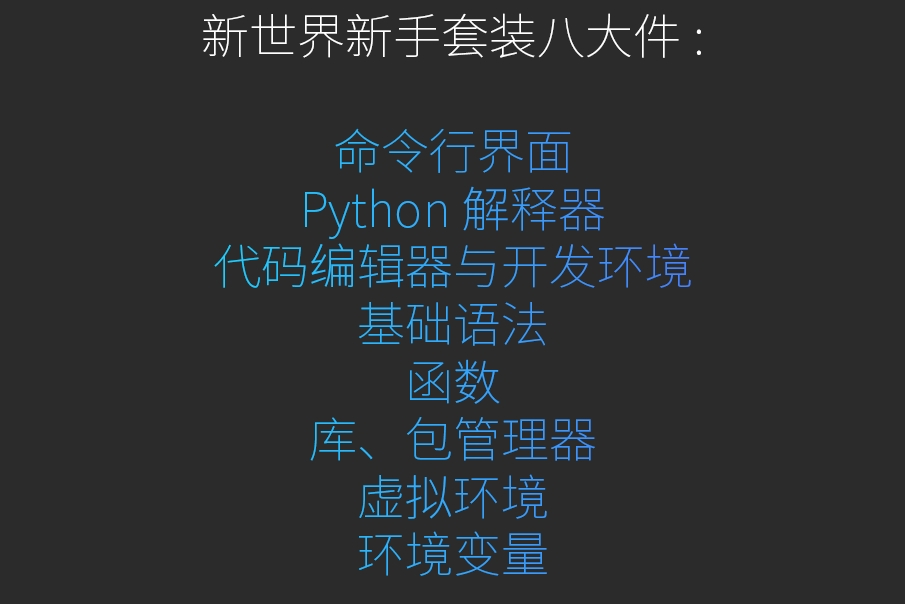
为了让大家有一个轻量化且可控的体验,咱们今天就说第一个,就是命令行界面。
这个东西说来话长啊,但是放一张图想必大家就能一瞬间get到
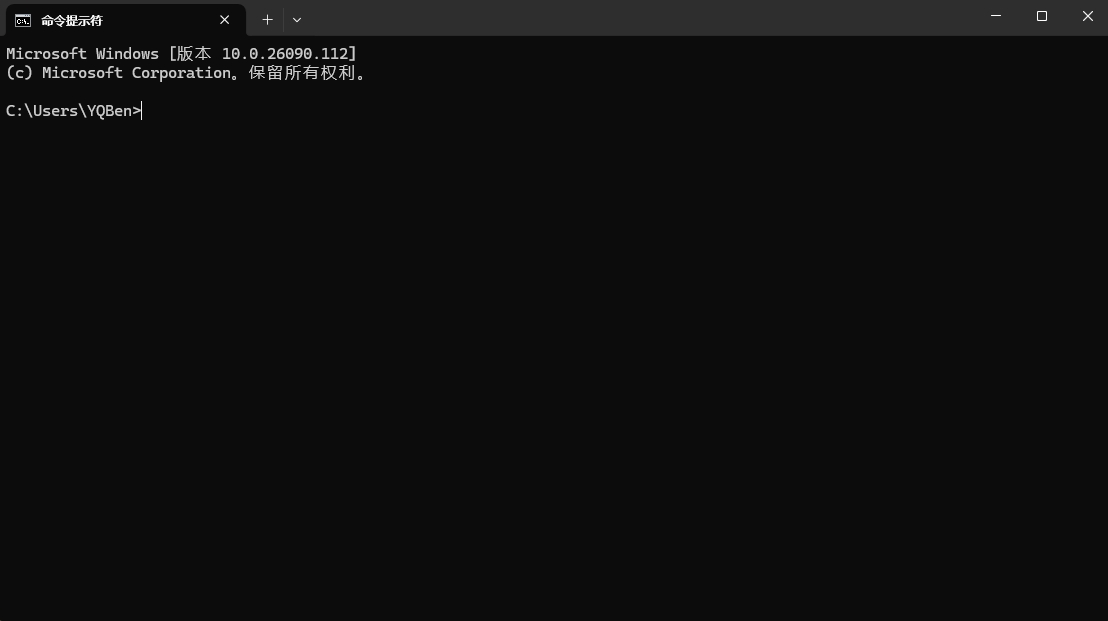
没错,就是这个玩意。相信大家只要是经常使用电脑的肯定是见过类似的界面。要么是一些打包程度比较低的程序软件,要么是游戏里输入作弊码的控制台。
这个“命令行界面”,用最简单的一句话来解释,它就是“和电脑交互最直接的方法”。比如我想要在C:\Users\YQBen下面删掉一个叫做“学习资料”的文件夹,那么就要用到这样一条指令。
rmdir "学习资料"
其中rmdir显然就是 “Remove Directory” 的缩写,意为“删除目录”。
其实我们在网页,窗口,程序里面的每一次点击,拖动,滚轮操作,最终被电脑拿去理解和执行之前都会被翻译成一行行的这种指令。但显然要所有用户都学会使用指令和电脑交互并不现实,所以我们有了windows这种图形界面,比尔盖茨曾经说图形界面是他此生见过的第一个革命性的技术嘛(大语言模型是第二个),很大程度上就是源自于图形界面大幅降低了用户上手的门槛。
“ChatGPT是我一生中见到的两项最具革命性技术之一” ——比尔盖茨
那么既然咱们是奔着自己给自己开发程序去的,自然第一件事儿就是得了解一下关于这个命令行界面的必要背景知识。
第一档子事儿:命令行界面是一类东西,不是一个东西。
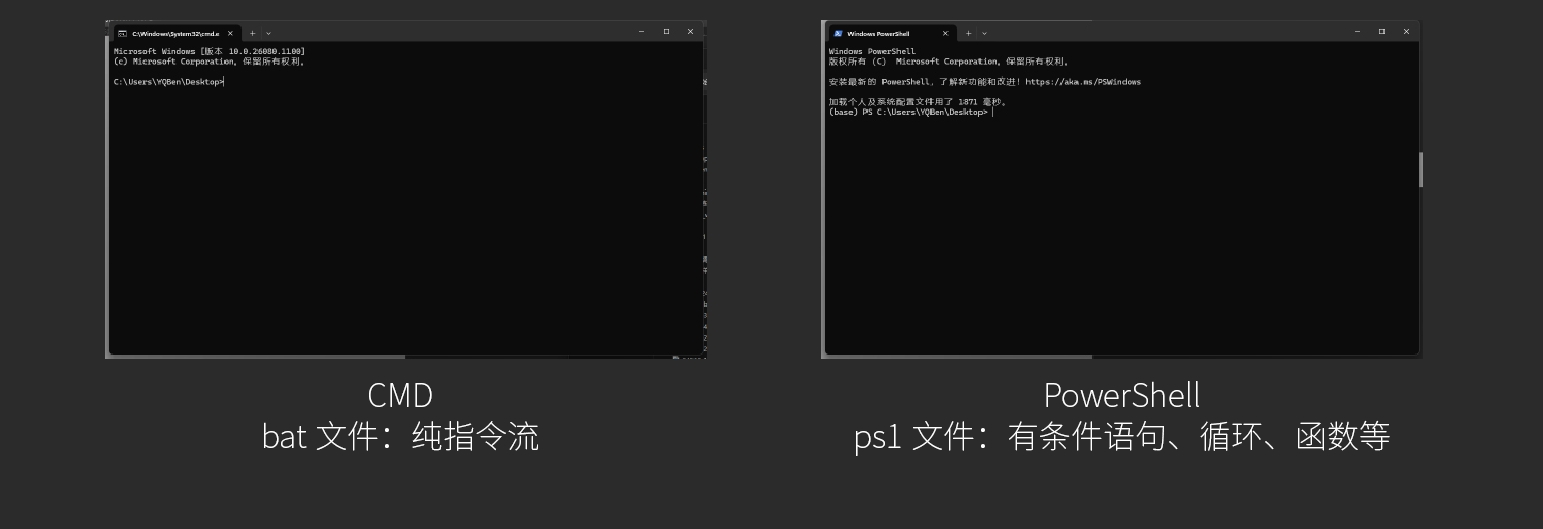
像是windows里面常用的就是这俩,一个叫CMD一个叫做PowerShell(PS)。图中列出了二者的区别,各位只要知道PowerShell的功能包括了CMD就可以,以后咱多半用的还是ps多。具体的条件语句,循环,函数,都是啥意思,先不用理他。
第二档子事儿:怎么把PowerShell叫出来。
两个方法,第一个是打开开始菜单,直接输入“PowerShell”回车,第二个是在任何一个文件浏览器的地址栏里输入powershell回车。
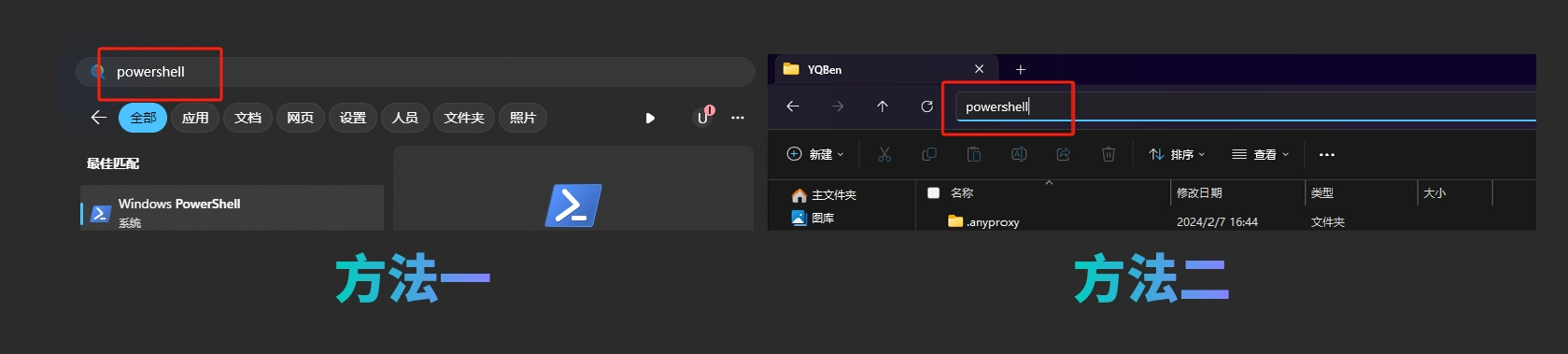
区别嘛,在于叫出来的powershell界面的工作目录,如下图
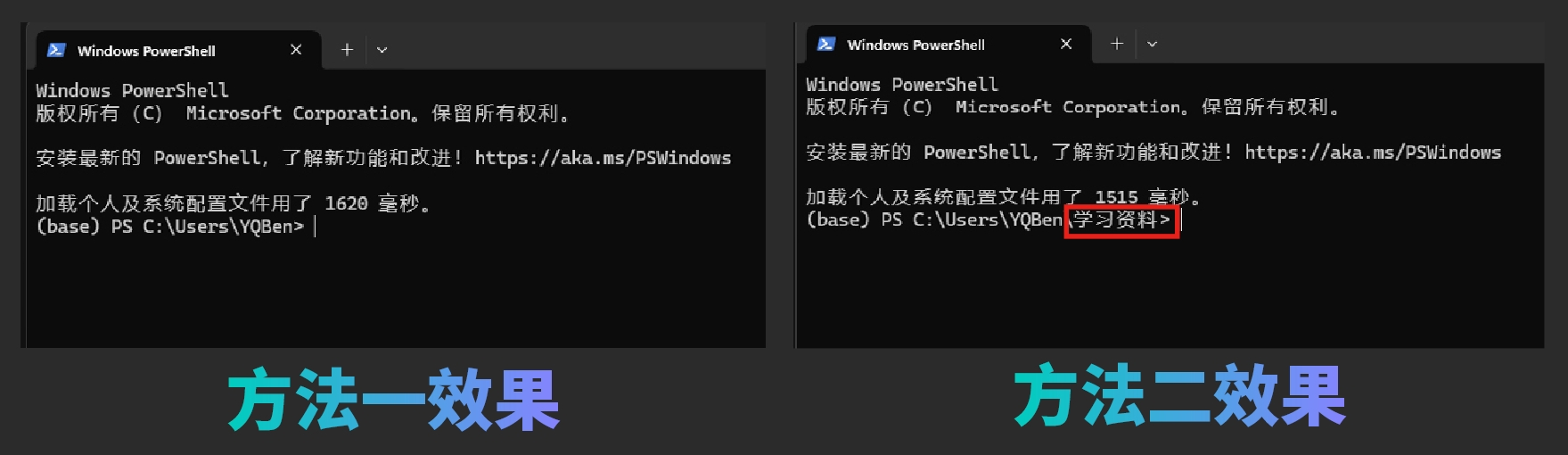
方法二因为是在指定的目录里面叫出来的,所以PowerShell出来就知道他应该在哪里干活(也就是哪个文件夹现在开着)这一点其实还蛮有用的,因为其实我们的指令都是基于当下的命令行界面的“工作目录”的。比如说刚才的
rmdir "学习资料"
这个命令,它会有效,是因为输入这条指令的时候,命令行界面的工作目录就是“C:\Users\YQBen\”这个目录,然后下面真的有一个叫做学习资料的文件夹。那么这个 "学习资料" 它就叫做"相对目录“,因为它是”相对当前的工作目录位置,来定位“的。
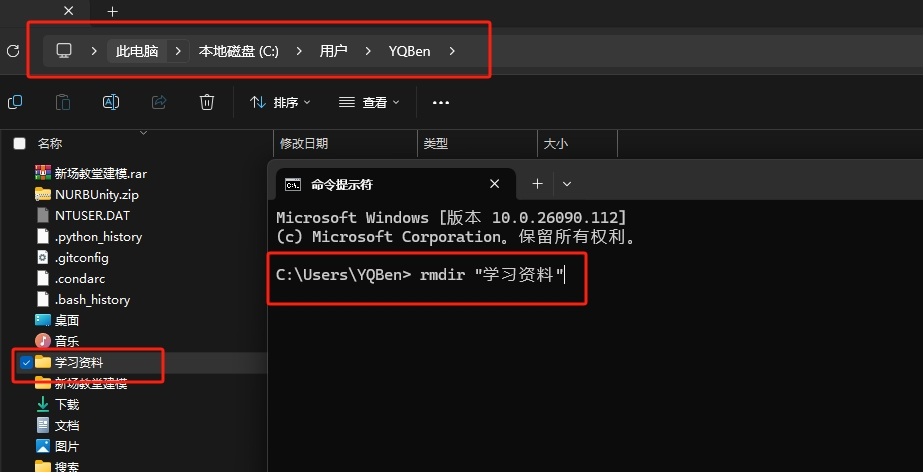
如果我们不在这个工作目录下输入,但是依然想要删掉“C:\Users\YQBen\”下的“学习资料”的话,就需要使用绝对路径↓
rmdir "C:\Users\YQBen\学习资料"
把话说全,如此电脑就明确知道应该去找到这个“学习资料”文件夹了。
最后,今天给大家补充三个PowerShell的基础指令。
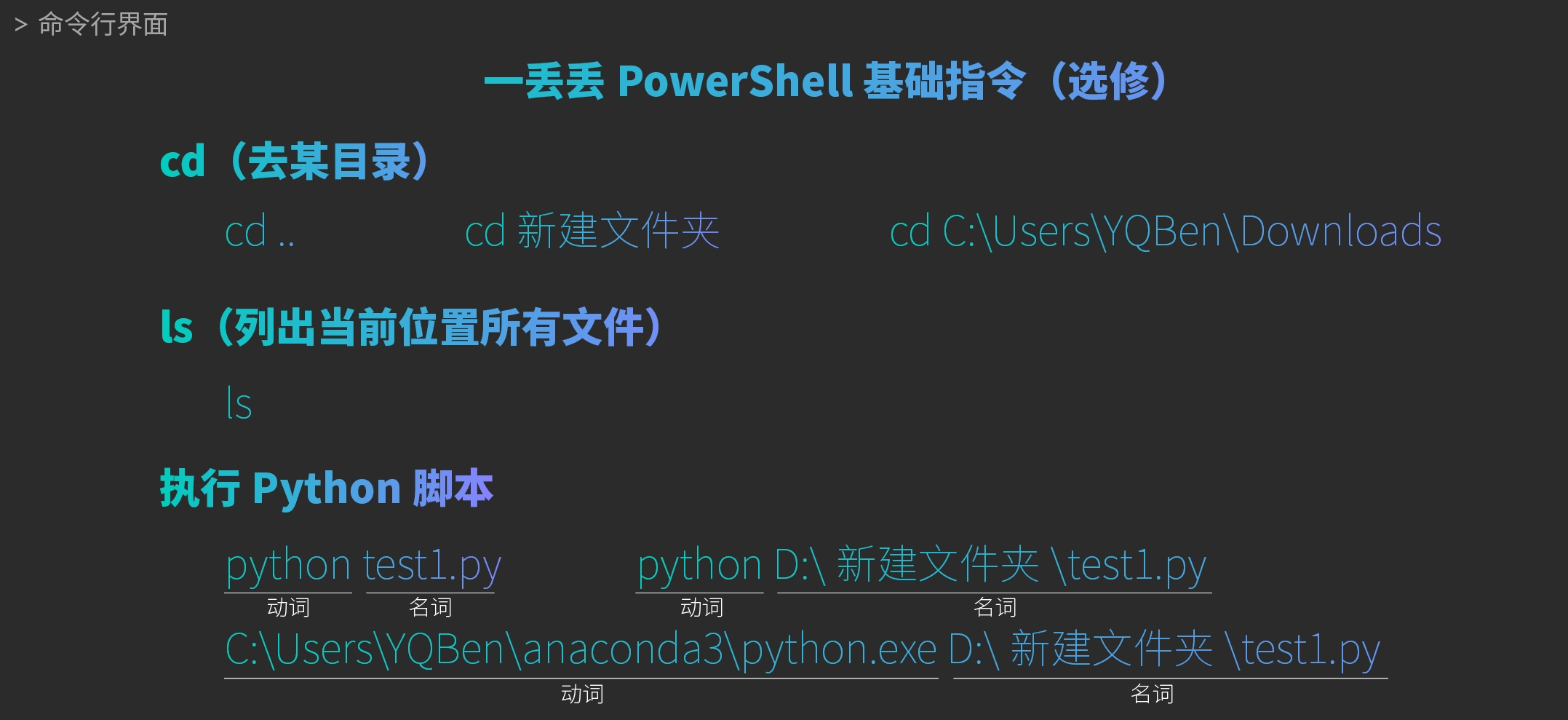
前两个是切换“当前目录”用的,但是如果您直接全部都用绝对目录就没这个必要了。(全用绝对目录的害处主要是当你把整个项目文件夹移动之后,可能代码需要修改,如果是相对目录,就不用改了可以直接运行。)效果见下图。
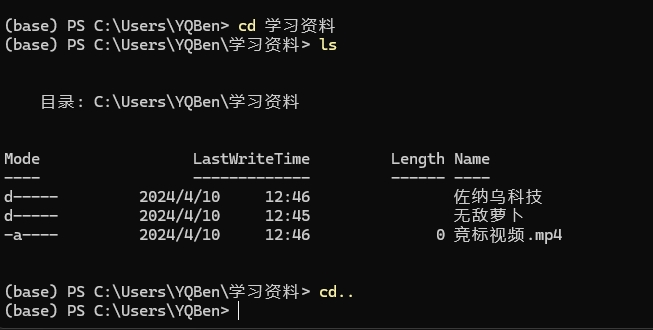
- 首先,我用 "cd 学习资料" 这个指令把工作目录从 "C:\Users\YQBen" 切换到了 "C:\Users\YQBen\学习资料" ,相当于我们点开了学习资料这个文件夹。
- 然后,我用 "ls" 这个指令,列出了学习资料里面的所有文件内容,可以看到里面有两个分别叫做“佐纳乌科技”和“无敌萝卜”的意义不明的文件夹,和一个叫做竞标视频的mp4文件。
- 最后,我用 "cd.." 这个命令,退出了学习资料文件夹,回到了 "C:\Users\YQBen" 这个目录下。
完事儿,今天咱就还剩下最后一个点:如何用命令行执行python代码。但是这个事情需要各位把Python安装上才能搞,所以咱放到下一期“Python解释器”里聊啦。
但如果各位实在是手痒的话... 要不点个关注等洒家把第二期搞出来哈哈哈哈哈,本来这里设计了一个powershell的恶作剧小代码,但是测试了几轮发现有点本末倒置了,而且实际上命令行技巧个人觉得刚开始也没必要搞的很复杂,所以各位朋友悬着的心请海涵啦!!
这期内容多少有点硬了,但是不论是否有很多朋友感兴趣我都会持续更新完的,不过如果感兴趣的朋友多的话肯定会加速~哈哈哈哈哈~
下一集我们讲Python解释器,基本上大家就会可以开始执行既有的或者生成的Python代码了。Okay,第二集见。
相关内容