房子装修已经快10年,当时有着超前的想法,也只是估算到千兆,所以线的选择是五类网线,随着宽带升级到千兆,千兆内网已经不是一个什么厉害的东西。很多网友的内网也达成了万兆标准。本文只是讲讲个人也开始想进一步提高的折腾,改善家庭的网络现状,获得更好的使用体验。

加入所需材料清单
一块大小合适的木板
一把能够钻孔的螺丝刀-BOSCH GSR120-Li
4颗螺丝,其中上墙的两颗
一台支持全部千兆甚至更高的路由器,或者搭配交换机,由于我用的是TUF 小旋风Pro WiFi7 BE6500,自带全2.5G网口,省下了交换机。
几根网线,用于连接原来网口面板到设备,比如电视、电脑主机
家用折叠梯
家庭网络现状
由于装修时间已经10年装修入住时间是2014年,当时有考虑客厅、书房、卧室都布了网线,都是采用的五类网线。最终家里的应用情况就如下图所示,弱电箱位于门的正上面,通过连接客厅电视柜的网线,把路由器放在客厅中央,NAS连接路由器,其他设备连接无线路由器。
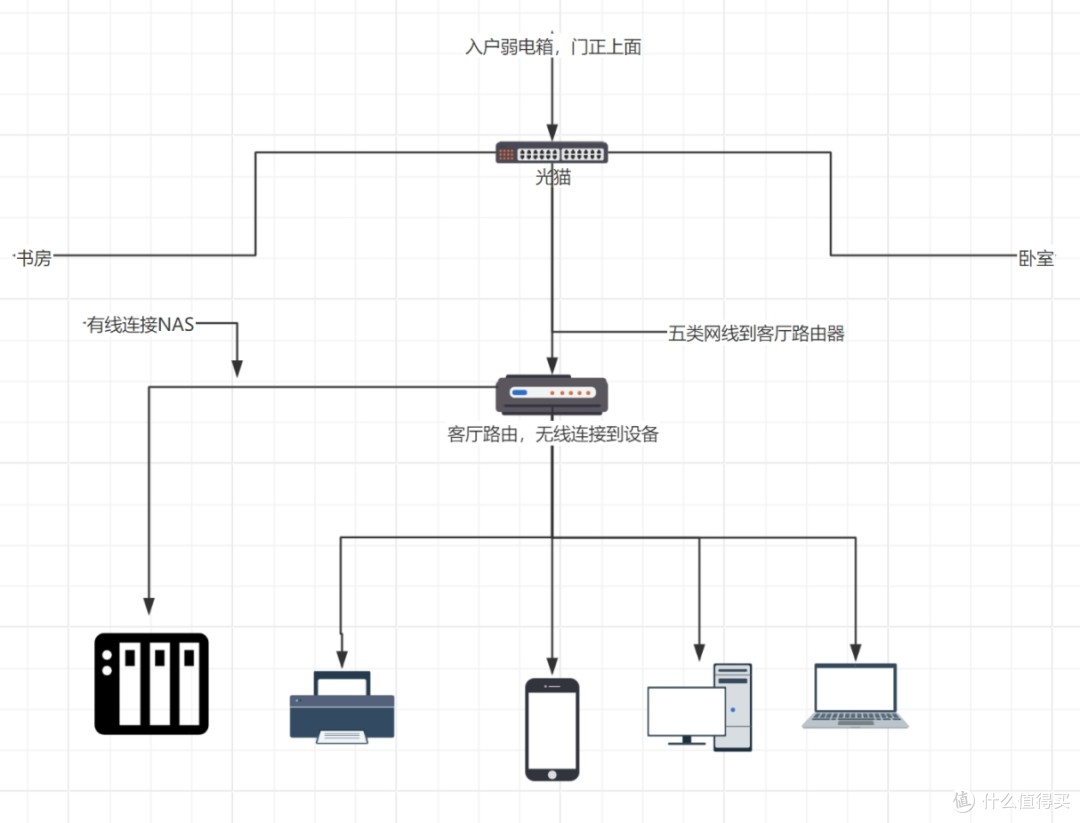
好处就是方便简单,一个路由器解决家里所有的设备,书房和卧室的网线通过光猫连接,不过整体来说都是采用无线连接。
坏处就是内网传输,比如使用NAS上的内容,都只能通过无线传输的方式,导致整个局域网速度慢,从NAS下载资料的速度大概只有10-20MB/s。
整改过程
对于这样的局域网络情况,真的是伤心,从2023年就在考虑进行一个升级换代,主要有2个思路。
第一种方式,直接把网线换成超六类网线,能够跑到万兆网速,这样可以实现家中万兆局域网。这种方案有一个不可避免的问题,就是对于我装修时候,预留线管的考验,毕竟接近10年,原来的线管能否顺利穿线,这是一个不能确定的未知数。同时需要考虑有线Mesh组网,还要进一步达到在往客厅电视柜的管线内,走2个超六类网线,这样工作量就更大。

为此我在B站看了各种穿线视频,却不敢实际上手操作,怕到时候把事情办砸,还无法还原。还通过某鱼查找了当地线下的走线师傅,各种价格,包括上门查看费用60,就是即使不能穿线,这个钱也要给。能够穿线就是一根线150元,穿3根线免上门费用。意味着我穿客厅2根,书房一根连接电脑,除开超六类网线费用,就还需要至少450元,想一想还是犹豫了。
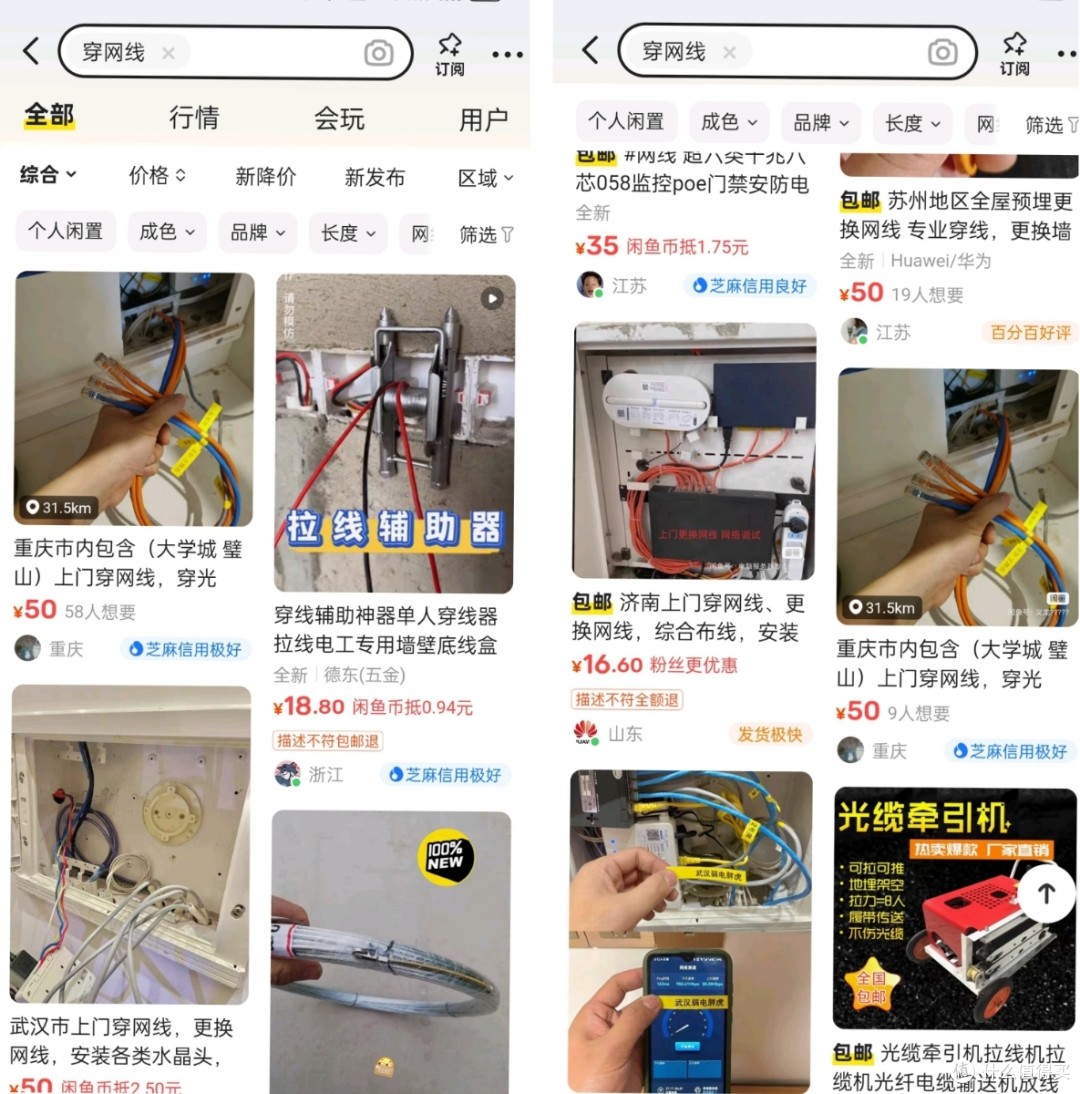
第二种方式,就是使用原来的网线,实际上五类也是可以跑千兆网速,好处就是不需要过多的折腾,坏处就是上限只有千兆。在入户弱电箱,也就是进门上方,安装一块隔板支架,用来放无线路由器以及NAS之类的设备,也就是把家中的电子设备移动位置。可以直接把路由器通过六类,或者超五类网线,连接到光猫。由于目前市面的很多路由器,都有2.5G网口,所以可以通过千兆交换机,连接各个房间的网线,从而达到全屋千兆的局域网。

为此我测量大门上方的空间,左右宽度为110CM,纵深以右侧柜子为准,大概为30CM。由于这个变动不是很紧迫,也就没有立马实时。事情的转机是办公室旁边新公司装修,拆除旧装修,我恰好发现有一块110*30CM的木板,这就是缘分,放车上下班就拿回家。

拿回家后也没有立马安装,主要是懒。然而就在拿回来的那天,我发现我不到2岁的女儿,居然用她的水杯,在路由器旁边倒了一滩水,吓得我赶紧找出工具,进行安装,中途也是各种曲折,柜子一方好固定,另外靠墙就有堵得运气,一个就是赌是否有电线,另外一个就是赌我的工具能否顺利打孔。

好在一切都顺利,虽有波折,但是结果是好的,顺利把这块隔板安装好。如图所示,整个隔板大小刚刚好,这个平台大小,足够我放路由器,NAS,摄像头之类。有一个额外好处就是不用整理线缆,因为看不到。

值得一提的是我选择了华硕新出品的TUF 小旋风Pro WiFi7 BE6500,采用了全2.5G网口配置,省却了另外购买路由器的烦恼,真的很香。这个后面详细介绍这款路由器。

整改过后
整改过后,就是把路由器、NAS等放在了隔板上,台式电脑采用有线连接方式,其他设备还是采用了无线连接,卧室的电视也是采用有线连接,原来的路由器位置,考虑的就是购买一个苹果tv,有线连接。其他网线位置可以考虑进行有线Mesh组网,改善家中最不利点的无线网络信号,避免无线Mesh占用有限的频道,提高网速。目前家中网路情况具体如下示意图。
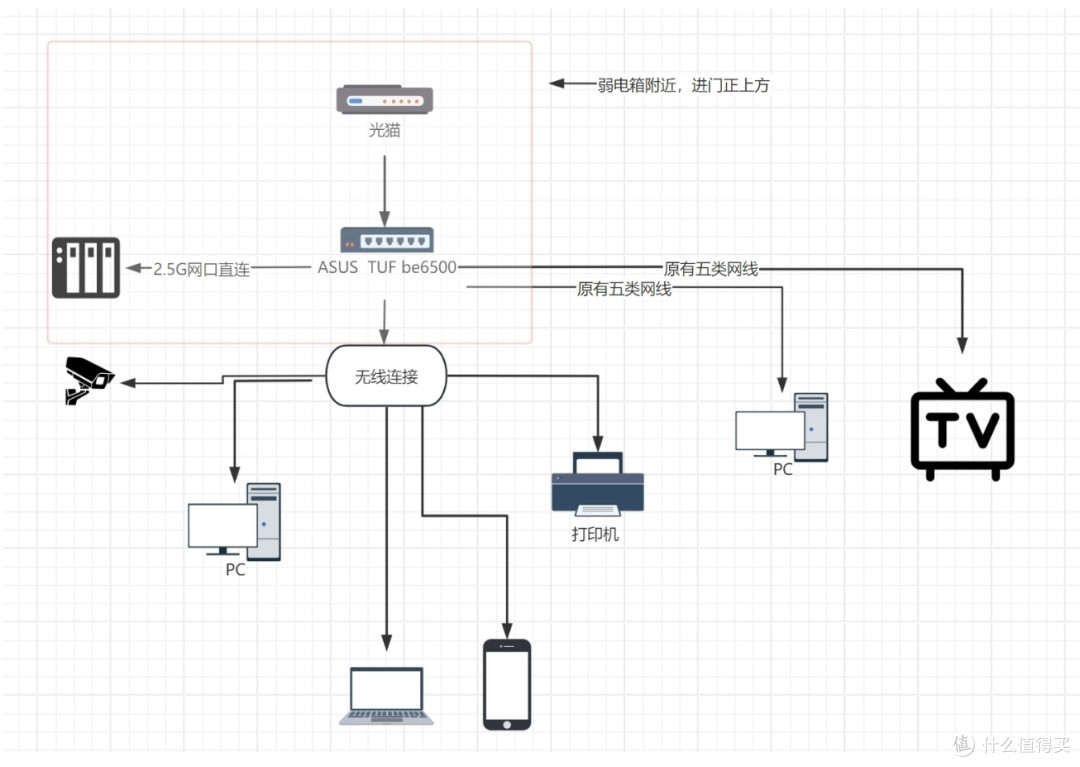
电脑通过有线网络连接路由器,虽然是五类网线,可以看到在测速的时候,从NAS下载文件到电脑,能够跑满千兆,所以如果你家中也是五类网线,可以尝试看看是否能达到千兆,如果能够达到,也够用,避免进一步折腾换线,或者走明线。
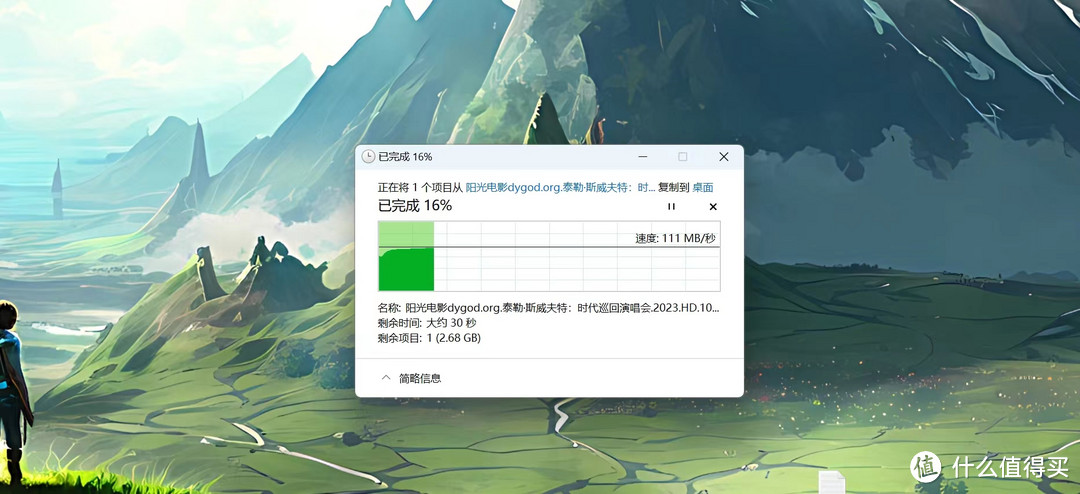
TUF 小旋风Pro WiFi7 BE6500路由器分享
在这个折腾千兆局域网的过程中,帮了我大忙的,也就是我接下来要讲的,华硕新出的TUF 小旋风Pro WiFi7 BE6500。相较于之前发布的BE88U,我个人觉得它更具性价比。

价格完全可以接受,硬件配置到位,还有华硕自带的各种高科技,AiProtection、AsusWRT系统等等。CPU为高通IPQ5322,四核四线程+1.5GHz最大频率,同时有个1.5GHz的NPU。运行内存均为1GB,存储内存则是256MB。
WiFi7,支持MLO(无线聚合),相较于上一代提升20%。
全2.5G满血网口,支持切换双WAN模式。
USB3.2Gen1一个,可以用于外接硬盘共享,或者接入网口设备联网。
外观造型
华硕TUF小旋风Pro WIFI7在外观方面和以往有很大的突破,采用的是新模具,使得它更有辨识度,不看天线,就有点像赛车方向盘,给人的感觉就是结实。中部正中为ASUS、TUF等标志,极具辨识度。

巧妙的把散热孔进行了隐藏处理,合理利用镂空部分。

底部也是大面积的镂空通风口,四个脚撑,抬高路由器,有利于路由器通风。底部还设计有壁挂孔,方便上墙使用。

6根天线不可拆卸,但是可以做到全方位调节,可以针对性的把天线指向特定位置、

信号指示灯做了隐蔽设计,正面几乎不可见,在路由器的正面下部分,无线信号、联网、内网LAN、电源指示灯,都能够最直观显示路由器工作状态。

路由器网口从百兆到千兆,再到2.5G,又有一些高端路由器搭配了10G网口,可以根据自己的需求来进行选择。千兆网口基本上成了标配,对于我的需求在局域网跑到千兆就行,不过TUF小旋风ProWiFi7 BE6500有着全2.5G网口,可以说是锦上添花,还省去了我单独购买千兆交换机的花费。蓝色用于WAN口,剩下的3个,一个用于外接NAS、一个外接台式主机,另外一个根据需求灵活运用,对于家中设备不多的来说,刚刚合适。

所有的端口都采用了金属屏蔽,能够有效降低外部电磁干扰,能够进一步的提高网络传输的稳定性,避免不必要的信号损失。

LAN4还作为专属电竞端口,是所有端口中优先级最高的,支持手机APP的一键模式选择,可以选择电竞模式。提供三种模式的加速模式,可以根据自己需求进行选择。
1.网易UU加速器,主要针对Xbox这类游戏主机,懂得都懂。
2.游戏加速,可以理解为为单独设备做QoS优化,提升该设备的内部优先级。
3.OpenNAT,可以理解为优化外部传输质量,有效降低游戏的网络延迟。
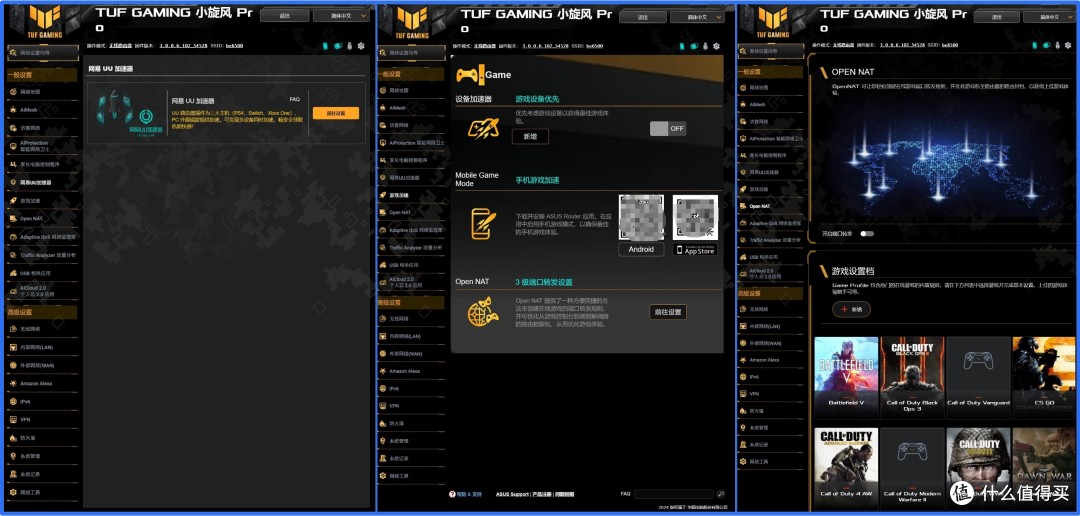
内在配置
作为升级换代的产品,小旋风Pro从WiFi6跨入WiFi7,不止前面说的外形方面的改变,内在也有很大的改变。芯片从MTK变为高通四核1.5GHz,RAM从DDR4 512MB升级到1GB,不过ROM方面依然是256MB,可以说性能是得到大大的提高,日常运行过程中在多的设备接入,也能稳定运行。

USB3.0多功能接口
当下很多路由器都搭配了USB接口,这款路由器也不例外,都知道以往的华硕路由器,可以通过这个USB3.0接口,做一个勉强够用的家庭影音中心,私有云。

而BE6500却能够连接手机、或者5G dongle作为一个WANG口,在特殊时刻、特殊场景提供不一样的网络,比如新能源汽车户外活动,车载电源供电,搭配一个USB接口的无线网卡,就能让家人朋友享受一个户外无线网络。
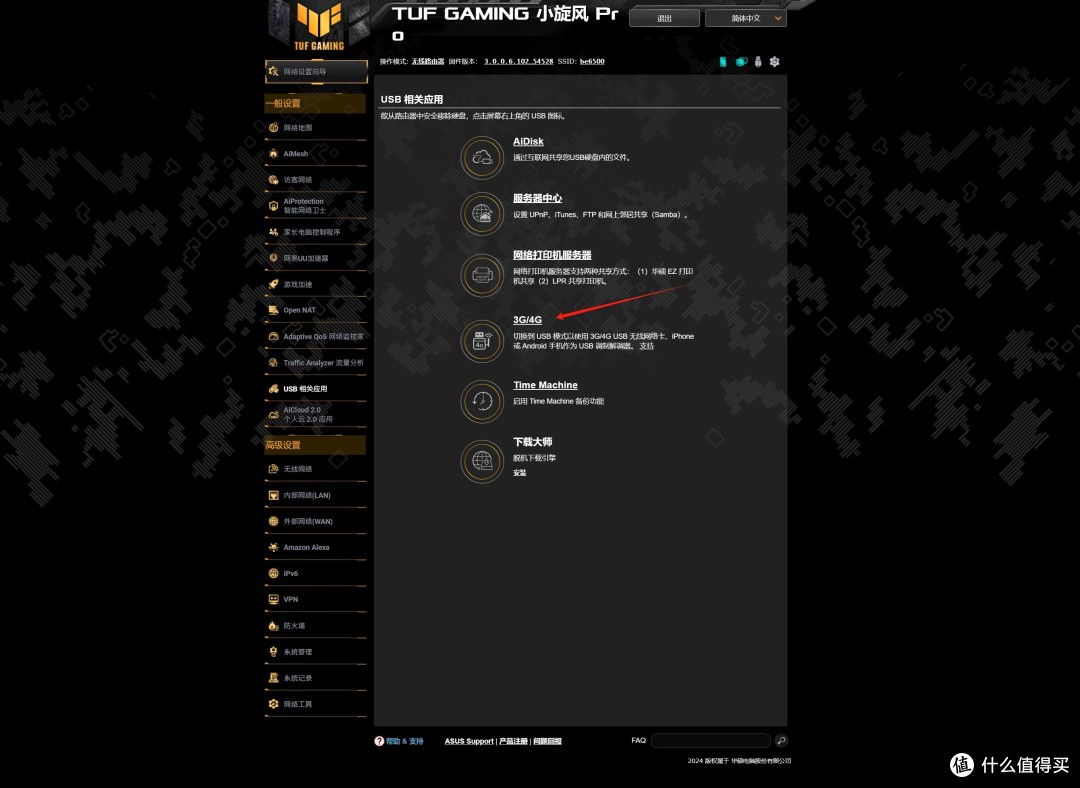
路由器的设置
华硕路由器的设置非常简单,下载APP即可实现路由器的安装使用。

网页端可以进行更加详细的设置,UI依然是TUF一贯风格,采用亮黄色。这个界面可以看到相关的设置。基本内容简单明了,高阶的设置量力而行。
AiProtection Pro,给家人一种保护的爱;
AiMesh2.0随心组网,能够让家人畅享无线网络,更加愉快的上网;
智能场景加速,不管是游戏、流媒体、会议办公、文件传输等应用需求,都能够得到很好的满足。
ASUSWRT5.0,这是属于华硕黑科技,应该是属于专业用户和商业场景应用的路由器软件。可以设置三组不同的SSID,方便不同的联网设备需求,比如智能设备,家用手机,办公电脑登设备,可以连接不同 的SSID,对不同的SSID进行单独的设置。
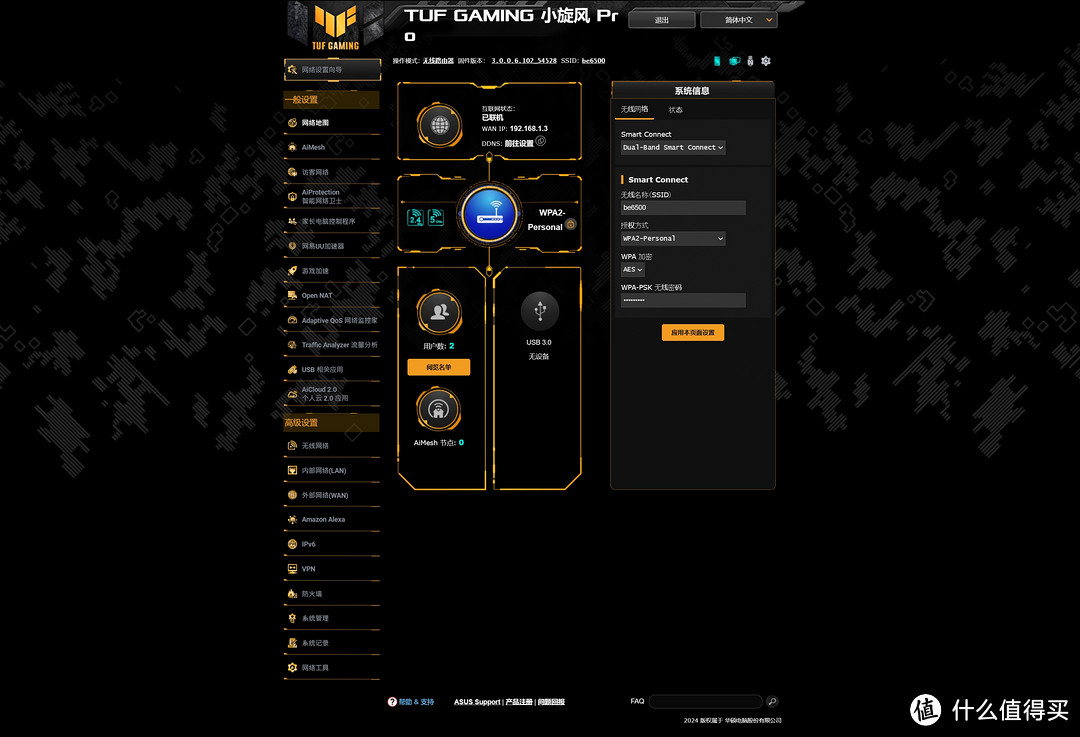
打开华硕最吸引人的区域选择,选择澳大理由,功率调到最大,让信号覆盖能力更强。现在的WiFi7路由器已经默认为打开了WiFi7,所以我们可以直接连接使用,当你看到附近搜索出来的路由器,都是WiFi6、5,甚至还有WiFi4,这种感觉真棒,时代的碾压。
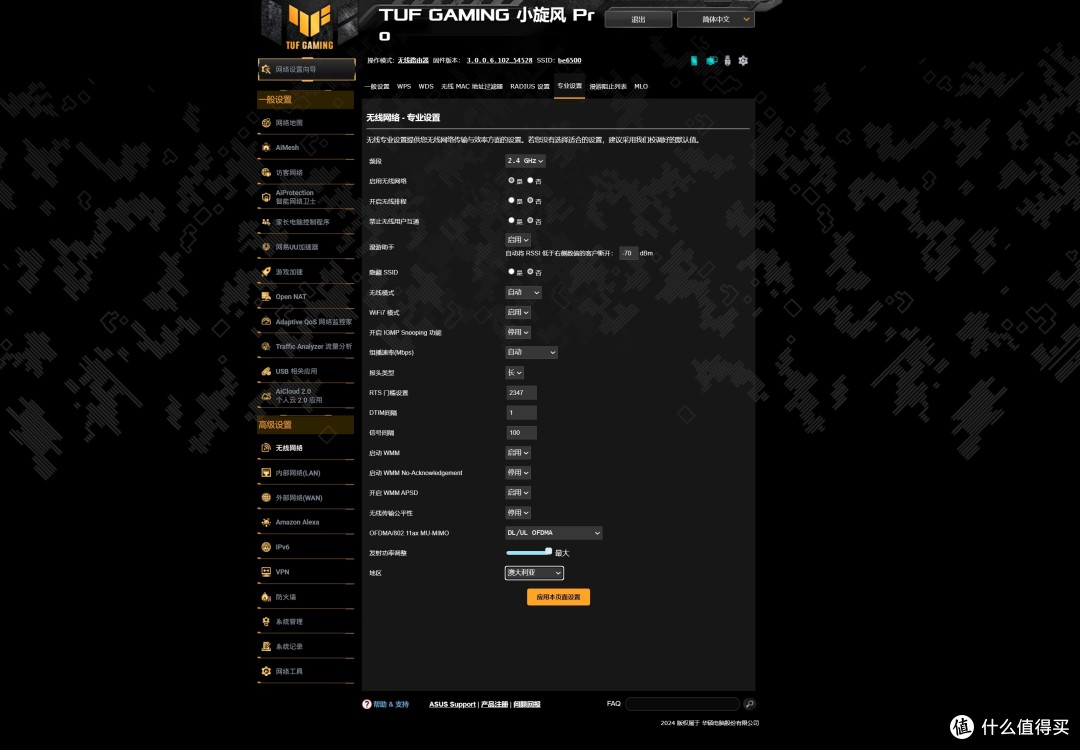
华硕TUF小旋风WIFI7路由器首次使用,需要自己配置一下MLO。就在高级设置-无线网络-MLO,选择打开MLO,然后添加一个网络,路由器重启,手机等设备选择连接这个SSID,就能成功体验该功能。
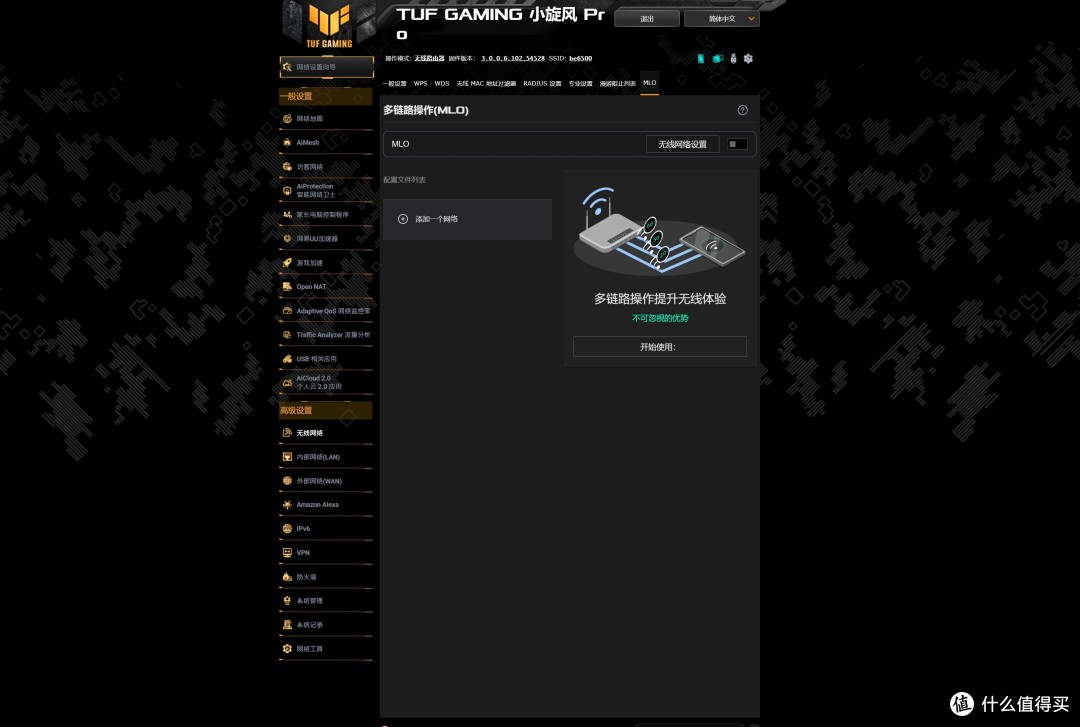
由于当前国家还没有开放6GHz频段,所以有些人吐槽说当下的WiFi7毫无意义,但是我们可以通过打开MLO双频聚合,提升网络速度,在以往的基础上提高120%。
信号强度测试
在澳大利亚模式下,功率最大,改造之前路由器在户型图A点,改造过后路由器在S点位置。分别在ABCDS四个位置进行测试。整个房子面积92平方。

采用手机信号接收,可以看到在S点,也就是路由器附近达到了2882Mbps,在C点位置为1441Mbps,最远距离的D点,由于直线距离问题,达到了2161Mbps。TUF 小旋风Pro WiFi7 BE6500整体信号表现非常出色,可以做到一个路由器管整套房子,考虑到路由器的位置偏向于房间一面,理论上可以做到信号辐射范围,为目前面积*2。
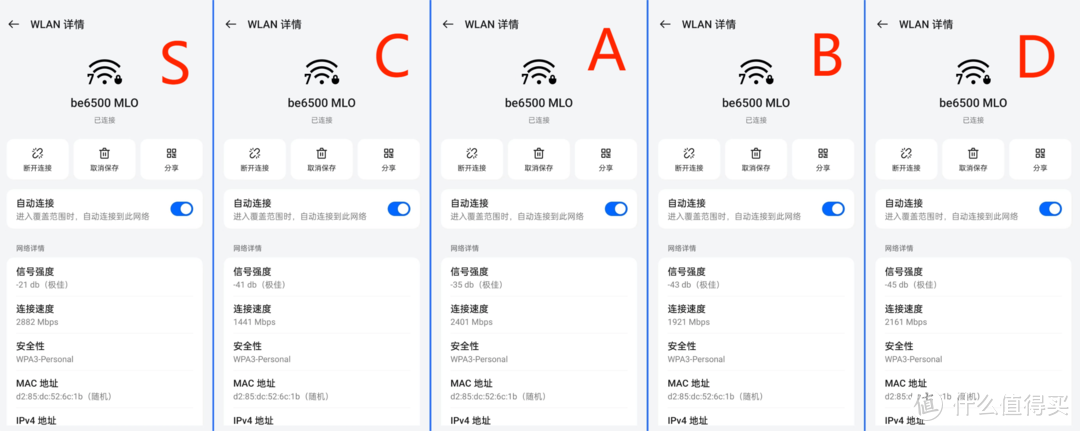
总结
如果你想改善家中网络环境,可以考虑换一个华硕路由器,既能够体验稳定,又能够通过AiProtection Pro给予家人安全保护,WiFi7不是无用,只是一种战未来。

可以像我一样,如果家中新增NAS设备,先看看家里的网线,是哪类网线,做一个有线网络连接,进行有线Mesh,能够更好的解决家中无线网络情况。如果网线确实太老,就安心的选择无线Mesh,可以考虑TUF 小旋风Pro WiFi7 BE6500作为主路由,而用TUF 小旋风 WiFi7 BE3600作为次路由,同样能够让网络更好的覆盖。
作者声明本文无利益相关,欢迎值友理性交流,和谐讨论~
