一、开始前的准备工作
1.准备好一个拥有至少 8GB 空间的U 盘。(温馨提示:制作系统U盘会格式化U盘,如U盘里存有重要文件请及时拷贝走)
2.另一台可以使用的电脑,用于对U盘进行系统安装文件的写入。
---------------------------------------------------------------------------------------------------------------
二、制作启动U盘
准备工作做好后,那就开始我们的制作启动U盘的教程吧!
首先我们进入WIN10官网,点击立即下载工具(如下图),下载并运行媒体创建工具即可。

WIN10媒体创建工具
运行媒体创建工具后就会进入以下界面,按步骤操作即可。
1.点接受。

2.点为另一台电脑创建安装介质,然后点下一步。

3.点下一步。

4.点U盘,然后点下一步。

5.选择事先准备好的空白U盘,然后点下一步。
重要的事情说三遍:
此步骤会删除选中U盘内的所有文件,务必提前拷贝走重要文件!
此步骤会删除选中U盘内的所有文件,务必提前拷贝走重要文件!
此步骤会删除选中U盘内的所有文件,务必提前拷贝走重要文件!

6.静待WIN10安装程序下载完毕。

7.到此点完成后,就可以拔下您制作好的启动U盘,开始为您的新电脑安装WIN10系统了。

---------------------------------------------------------------------------------------------------------------
三、WIN10系统安装
现在我们就可以开始正式的将WIN10系统安装进您的新电脑中了。
1.将安装好WIN10安装程序的U盘插在您的新电脑上后,开机进入WIN10安装主界面。

2.点现在安装。

3.点我没有产品密钥。

4.选择Windows10专业版,然后点下一步(根据自己需求选择,个人优先考虑专业版)。

5.点我接受条款,然后点下一步。

6.点自定义:仅安装Windows。
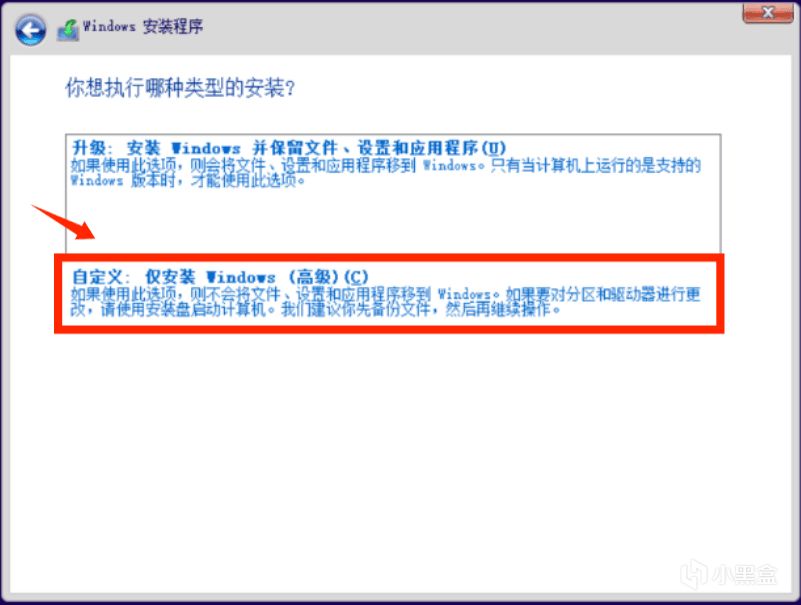
7.有分盘需求的点新建,可以自己的需求设置C盘大小(通常C盘设置100GB就够用了,这里的单位是MB,1GB=1024MB。),没有分盘需求的直接点下一步即可。

8.静待安装即可。

9.到此电脑会在10秒后重启。

10.区域选择中国,然后点是。

11.点是。

12.点跳过。

13.点我没有Inernet连接。

14.点继续执行有限操作。

15.输入一个你喜欢的用户名,建议使用全英文或者数字用户名,中文用户名可能会在某些软件里出现BUG。

16.此步骤可以为你的电脑创建一个密码,不需要密码直接点下一步即可。

17.根据个人情况选择,点是或者否都可以。
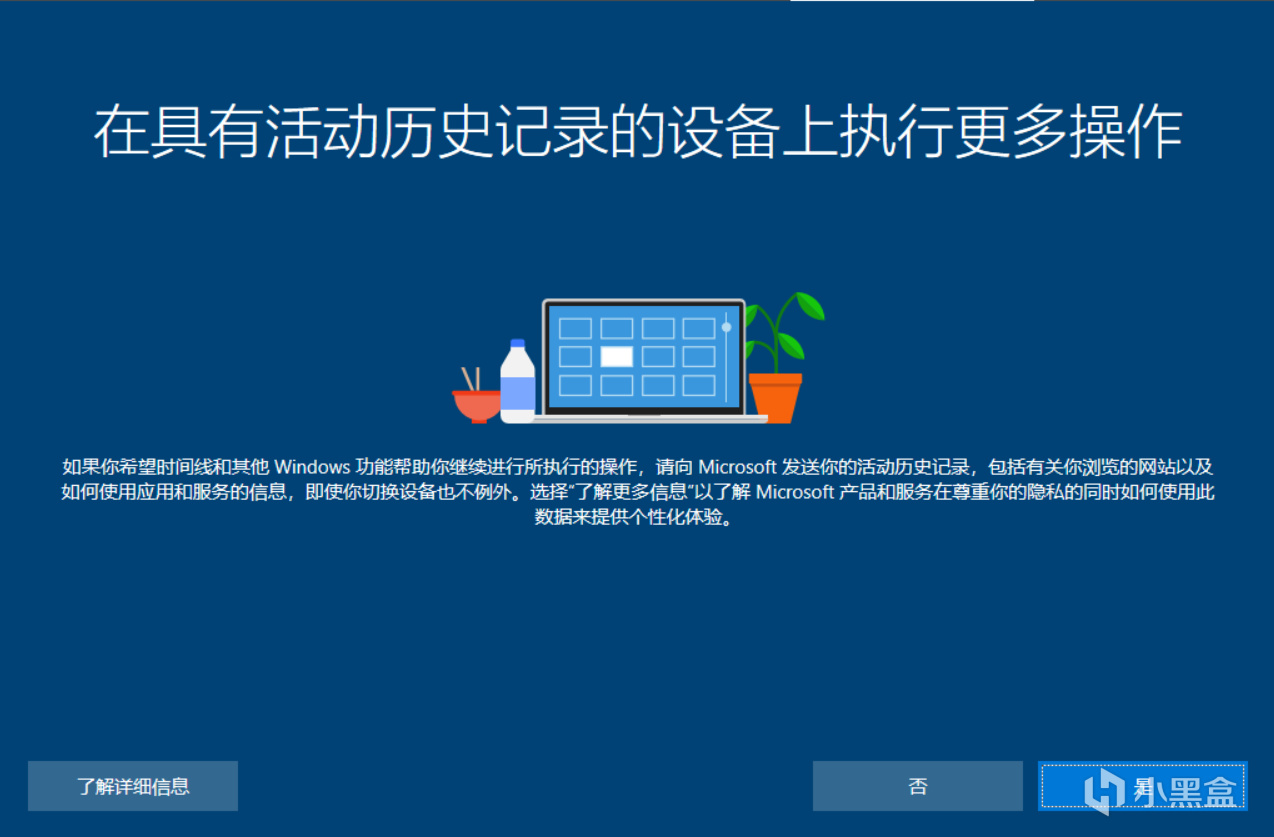
18.根据个人情况选择,点接受或者拒绝都可以。

19.根据个人情况选择是否开启隐私设置,设置完成后点接受即可。

20.静待几分钟后出现这个界面就代表你已经成功为你的电脑安装好WIN10系统了。

第一次编写教程有什么意见或者建议欢迎在评论区或者私信告诉我,感谢!
