缘起
前两天上班的时候折腾家里旁路由,给旁路由整崩了,远程也不晓得啥情况,只能干着急。现在家里都换上了智能设备,路由器崩了开关都操作不了。当时看挂在主路由下面的nas还能访问,以为是旁路由网络的问题,想远程访问后台改下配置,可惜我的内网穿透也装在了旁路由上,旁路由崩了就没法访问,只得下班回家维护了。痛定思痛,决定在nas上装个浏览器,以后遇到这种情况能多一种远程访问方式。
折腾
我的nas用的黑裙,黑裙的三方套件库里面就有浏览器应用,所以装起来很方便,如果是其他台子可以尝试在全球最大同行交流网站找到《BrowserBox》项目,用docker安装。
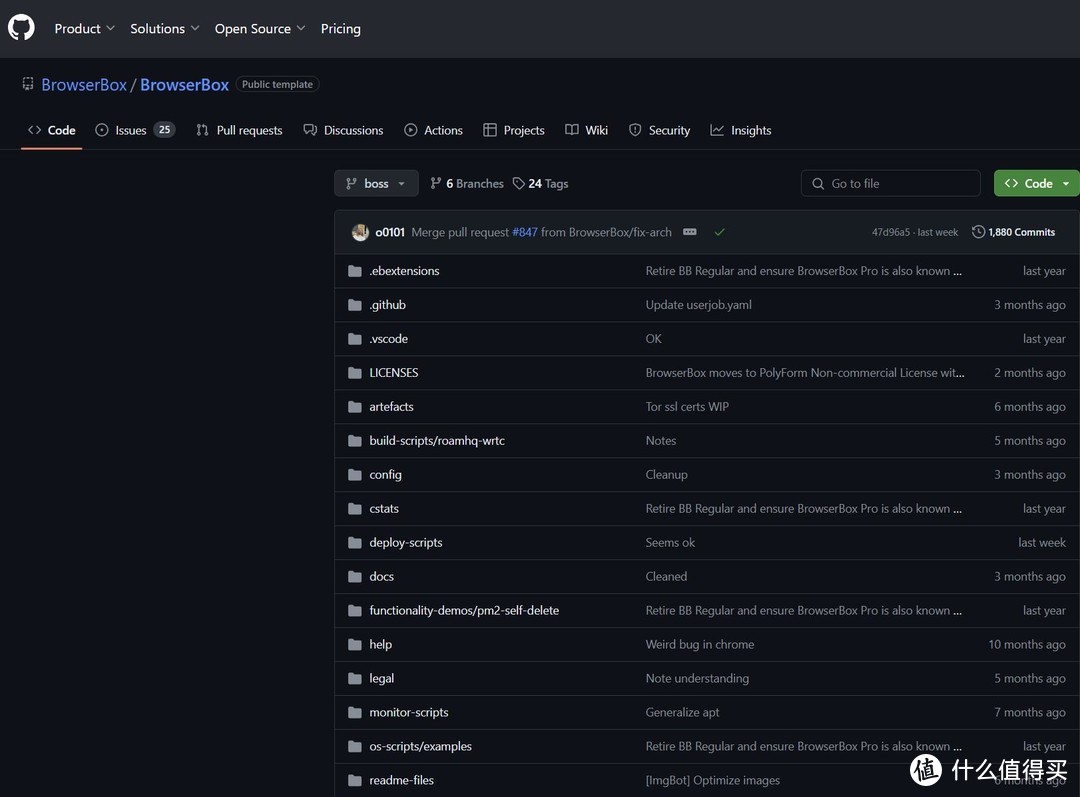
开始安装,首先打开群辉的套件中心,然后点击右上角的“设置”,新的页面如果有“信任层级”选项的话就勾选“任何发行者”,然后切换到“套件来源”选项卡,在里面新建一个矿神的套件源,地址可以百度“我不是矿神”轻易的找到,注意DSM7和DSM6的套件源是不同的,注意区别。
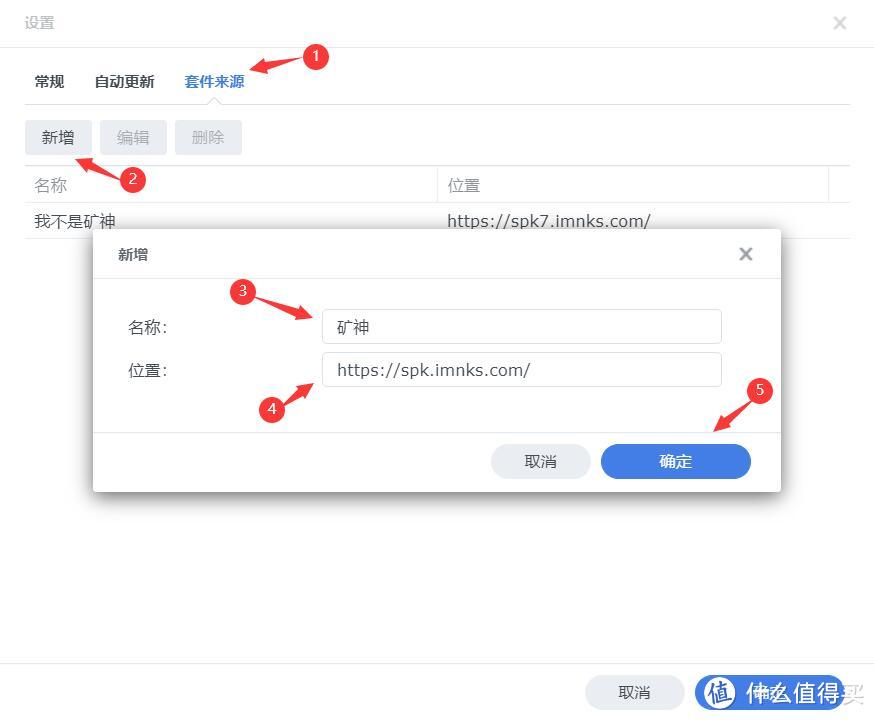
添加好套件源后,在套件中心的“社群”选项卡就会出现很多套件,在里面找到“web浏览器”套件,点击“安装套件”,安装过程中会弹出警告,点“同意”即可,
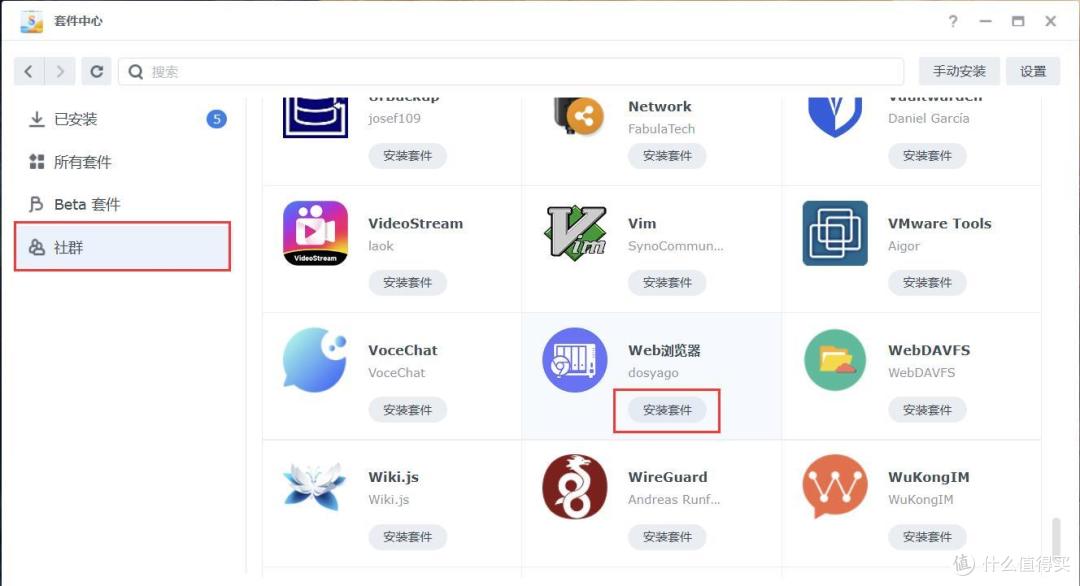
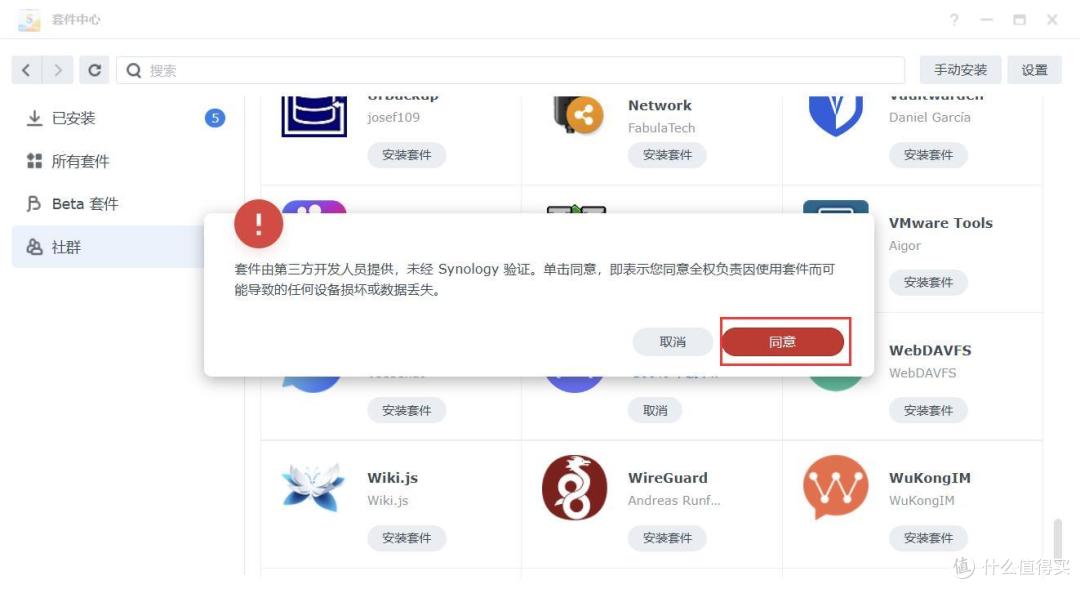
安装好后点击“打开”按钮,弹出的对话框会让你设置端口和密码,一般设置好外网端口就行了。点击“保存”就可以关掉对话框,可以在内网中尝试打开web浏览器,不出意外的话是能用的。
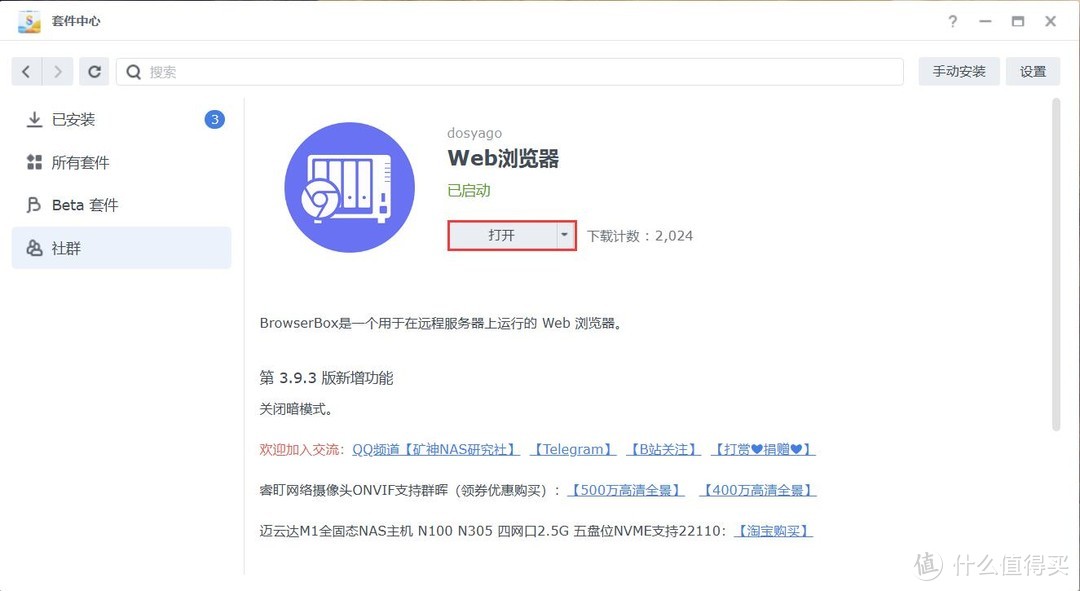
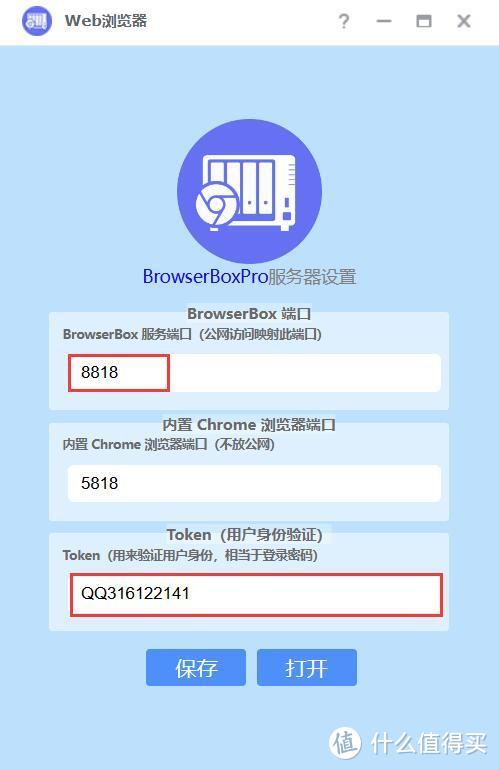
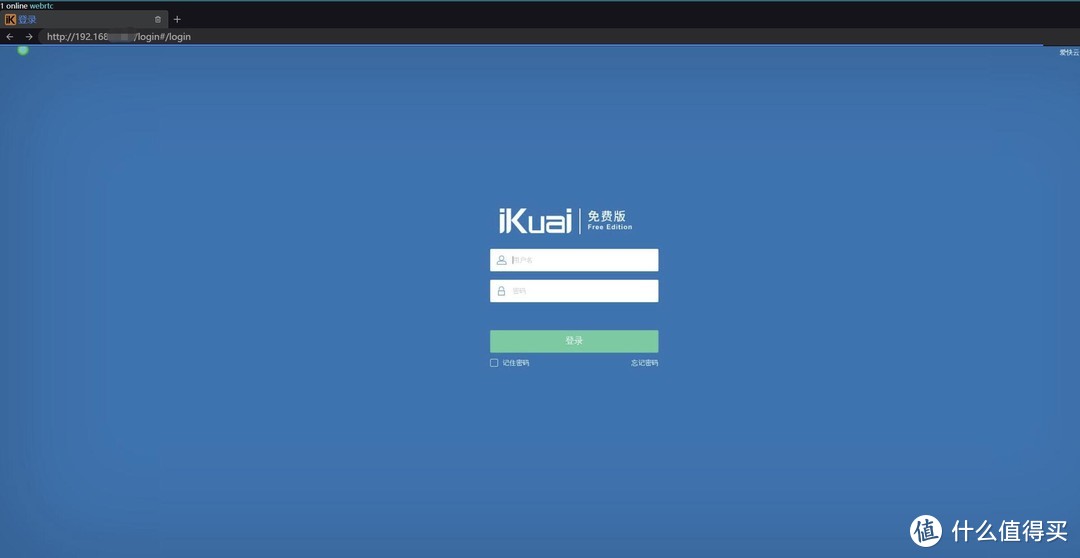
接下来部署好DDNS动态域名就可以远程访问了,一般来说动态域名解析设置选项里面大部分都只支持大台子的,所以我们要把域名托管到这些平台上或者直接在大台子上购买域名,国内二马家的就比较好用,随便选一家都行,这次就选择腾讯家的DNSpod了。
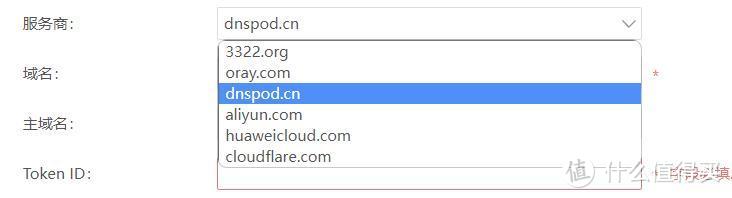
首先我们登录到腾讯云,没有账号的可以注册下,白嫖必备。如图示在搜索框内搜索“域名”,按图示点击“DNS解析 DNSPod”,如果直接打开的是DNSpod新控制台就不用点击横幅里的“前往 DNSPod控制台”按钮,否则需要在图示横幅位置,点击“前往 DNSPod控制台”按钮,跳转到DNSPod控制台。
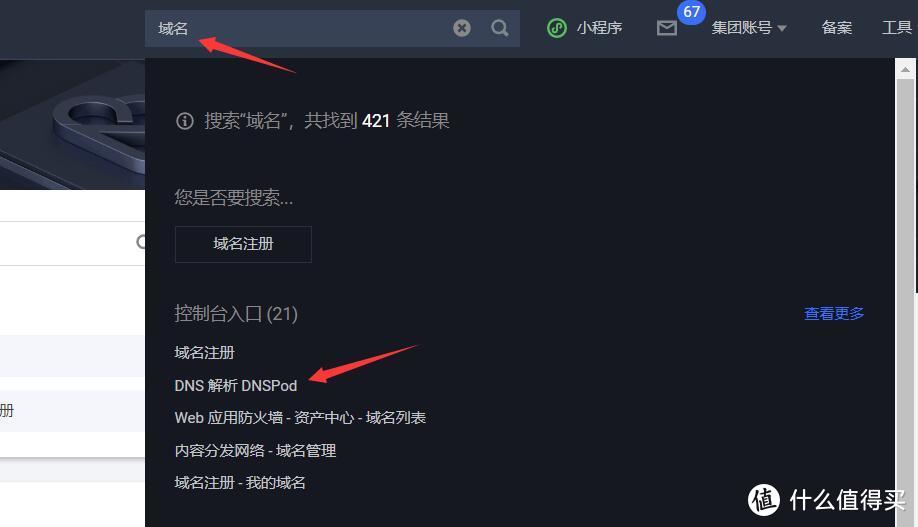

跳转到DNSPod控制台页面就可以看到托管在DNSpod的域名,如果之前没有用过的话,这里应该是没有条目的,如果是在腾讯云购买的域名这里就能看到下面添加域名的步骤就不需要了。其他台子的域名,这里用freenom举例操作都差不多,我们点击图示位置的“添加域名”,在输入框中填入在freenom申请到的域名,然后点击“确认”,添加好后会显示“未使用DNSpod”,这时候我们点击箭头指向的域名位置,进入到域名设置。在域名设置的界面我们能看到消息提示横幅,点击横幅末尾的“查看详情”,会弹出如图示对话框,我们先将它放在一边,然后将页面切换到freenom界面。
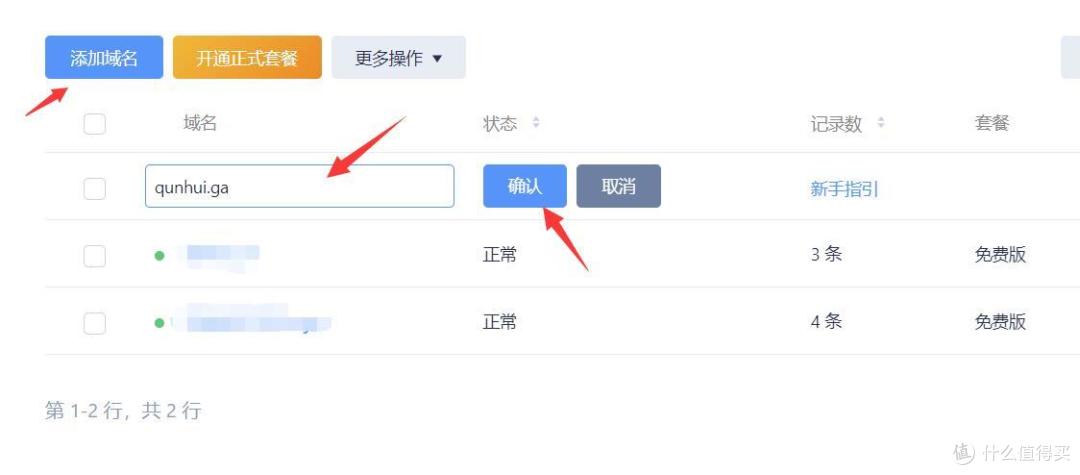
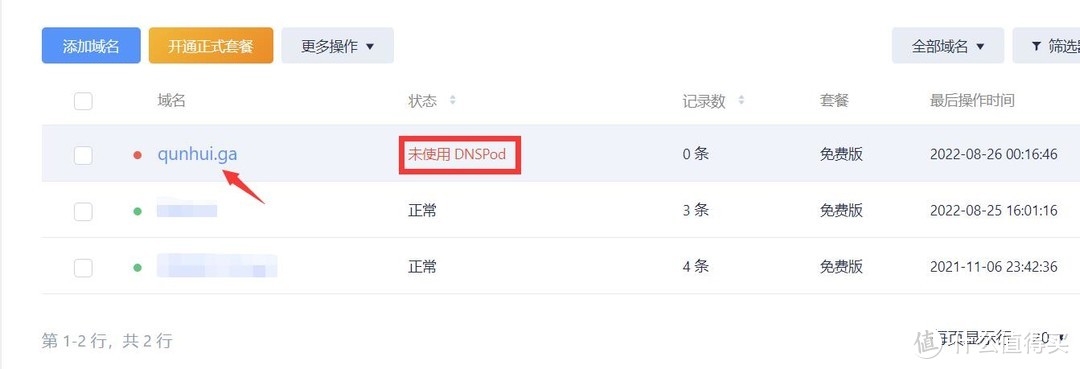
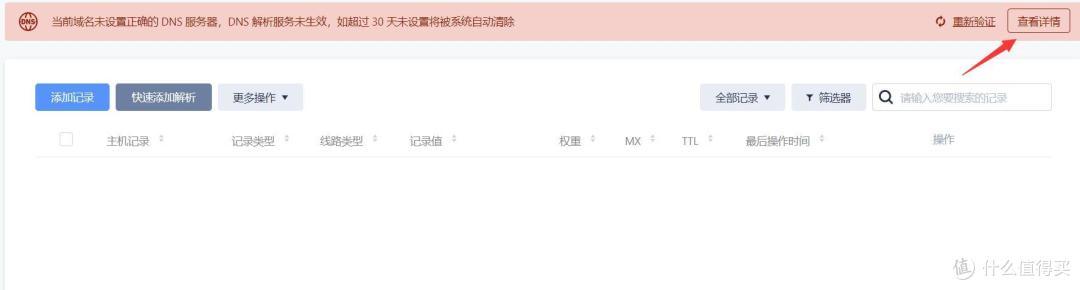
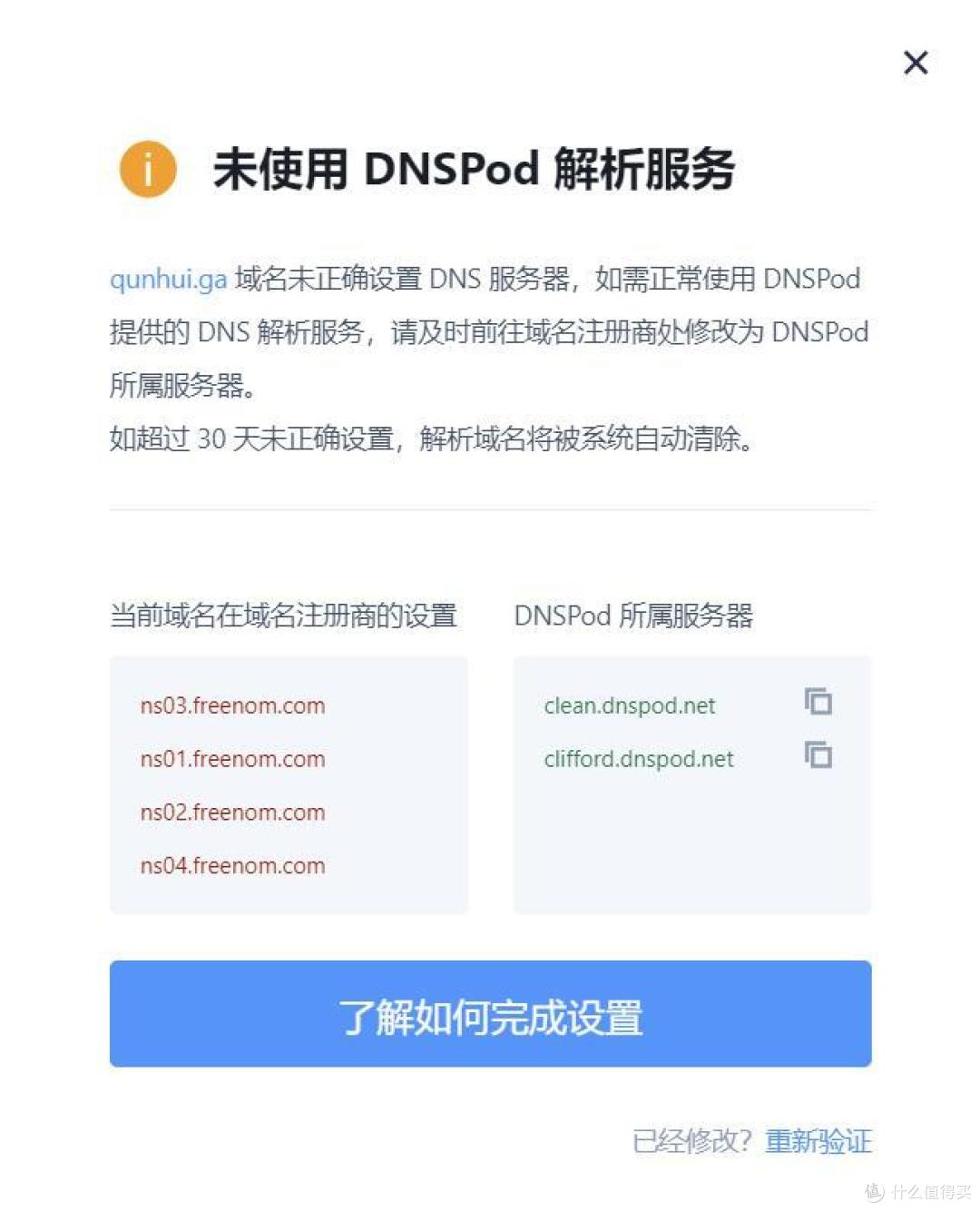
按照图示依次点击“service——my domains”来到freenom的我的域名界面,点击刚才申请域名旁边“Manage Domain”进入到域名管理界面。在域名管理界面按图示依次点击“Management Tools——Nameservers”来到域名服务器设置界面,首先按图示勾选“Use custom nameservers (enter below)”选项,会出现输入框。依次复制刚刚DNSpod弹出的对话框里面的两个网址,然后依次粘贴到输入框内,最后点击“Change Nameservers”完成更改。
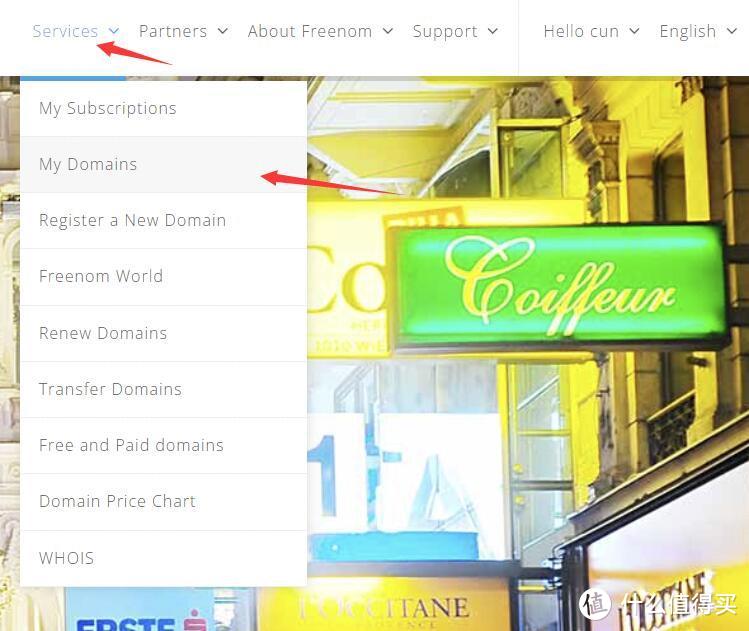
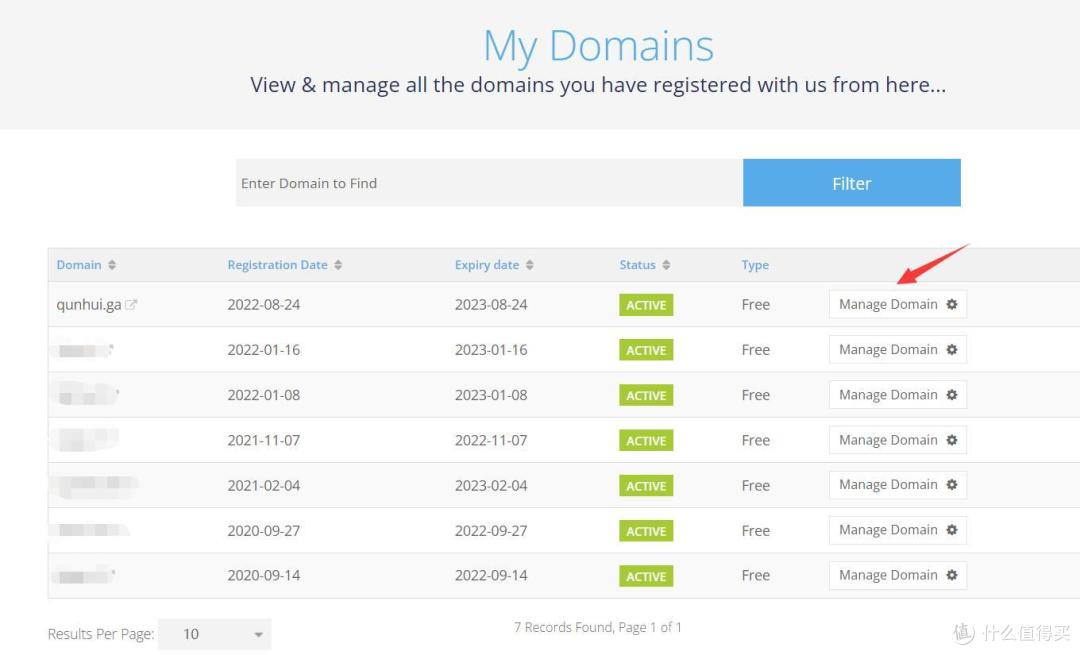
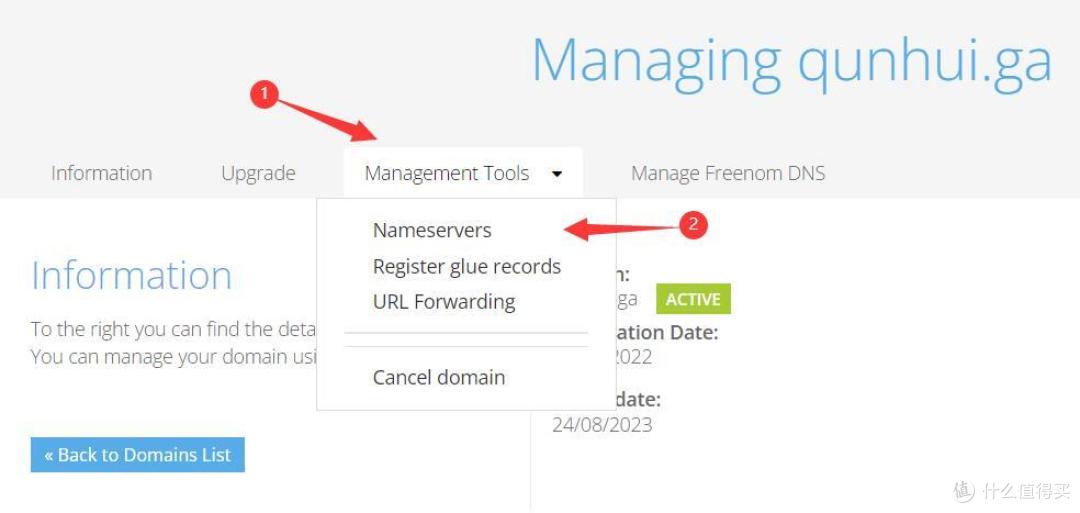
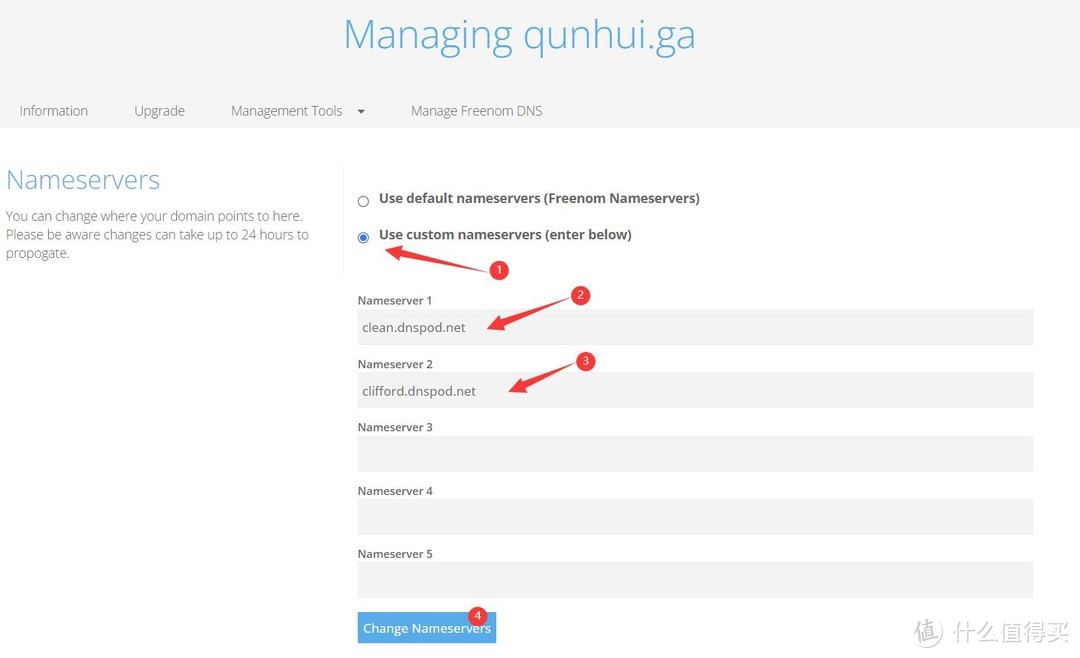
改好Nameservers后,回到DNSpod页面,点击弹出的对话框右下角的“重新验证”,如果更改成功的话会出现图示提示,这就成功的把域名托管到DNSpod了,这个过程一般需要等待几分钟,Nameservers的更改才会被DNSpod识别到。
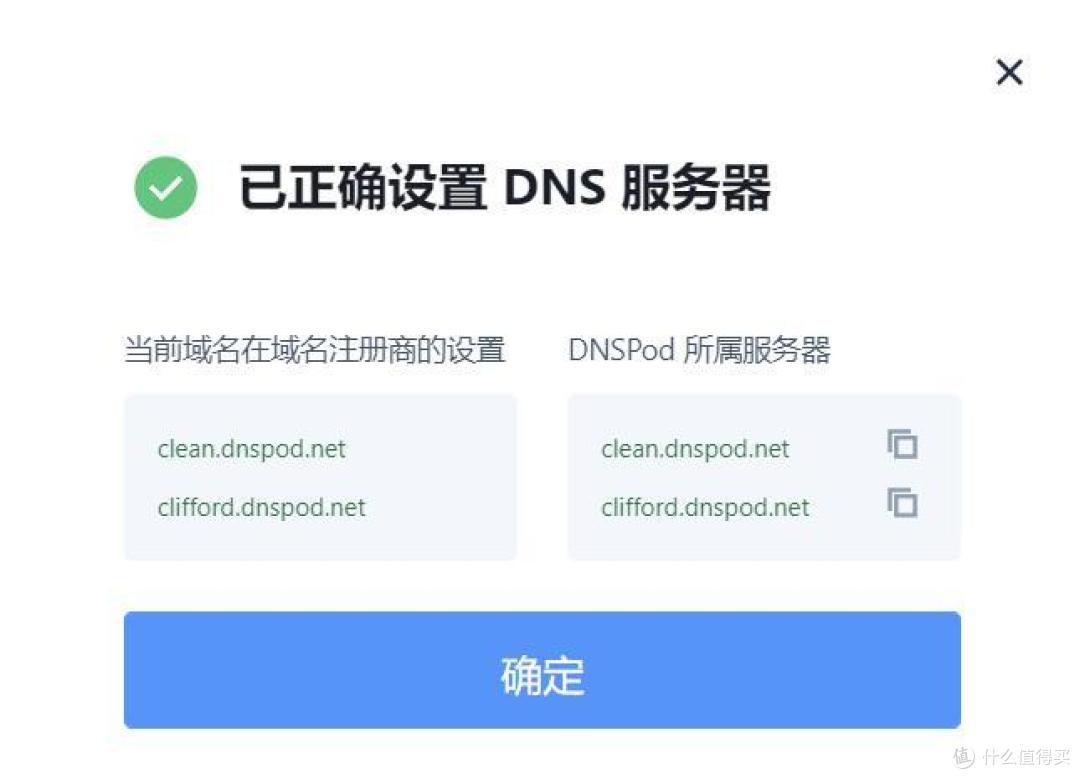
添加好域名后,按图示点击DNSpod右上角的头像,再点击“API 密钥”进入到秘钥管理页面。按图示切换到“DNSPod Token”选项卡,再点击“创建密钥”,这里需要验证账号,用微信扫一扫就可以了。密钥创建好后第一时间记录下来,后续是看不到的了,在创建过程中也会有提示。
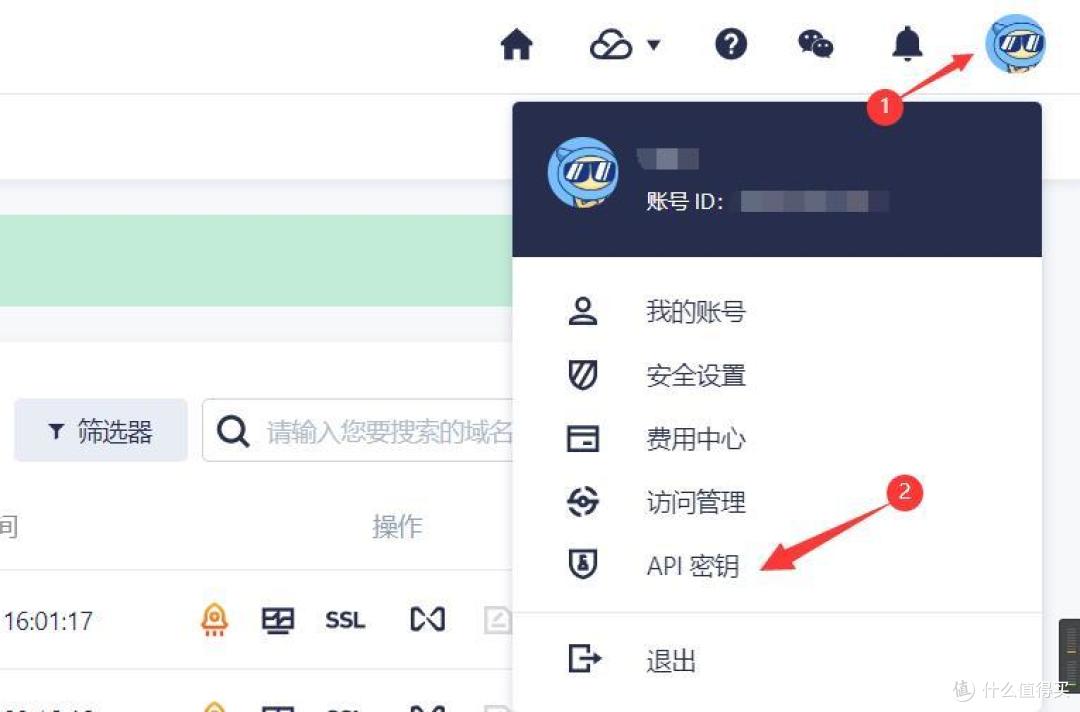
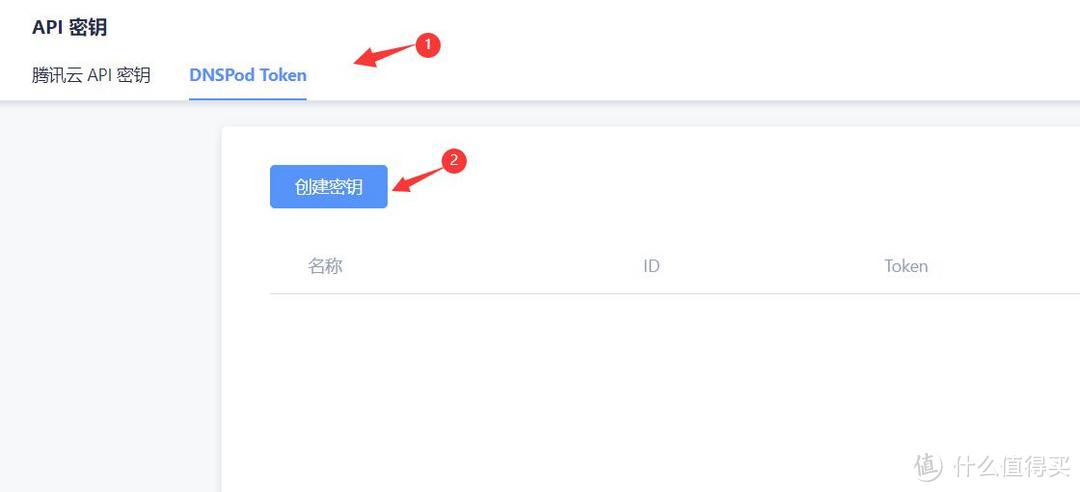
接下来我们再来到群辉的后台管理界面,其他系统可以尝试用docker安装DDNS-GO,点击桌面的“套件中心”,按图示点击“社群”选项,在里面找到“DDNS-GO”套件,点击“安装套件”开始安装。在安装过程中,一路保持默认,出现选项点击“是”或者“同意”。安装成功后,在套件名称下放会出现“打开”按钮,点击它来到DDNS-GO的设置界面。
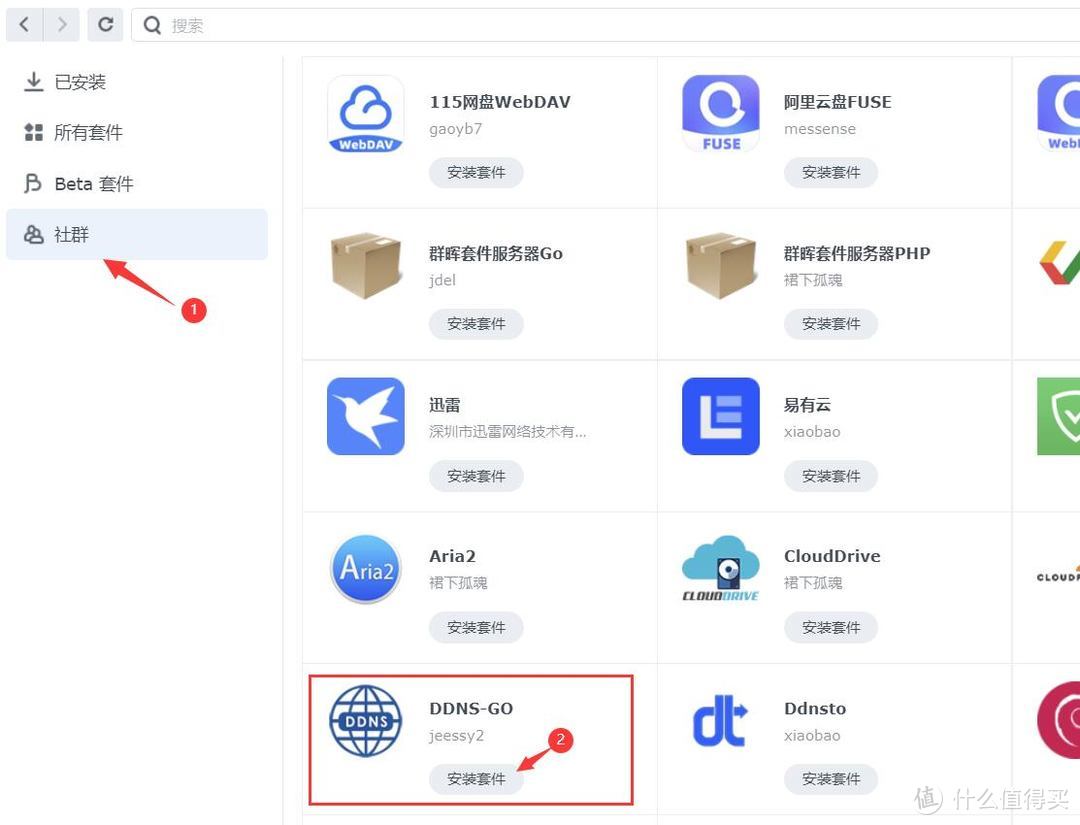
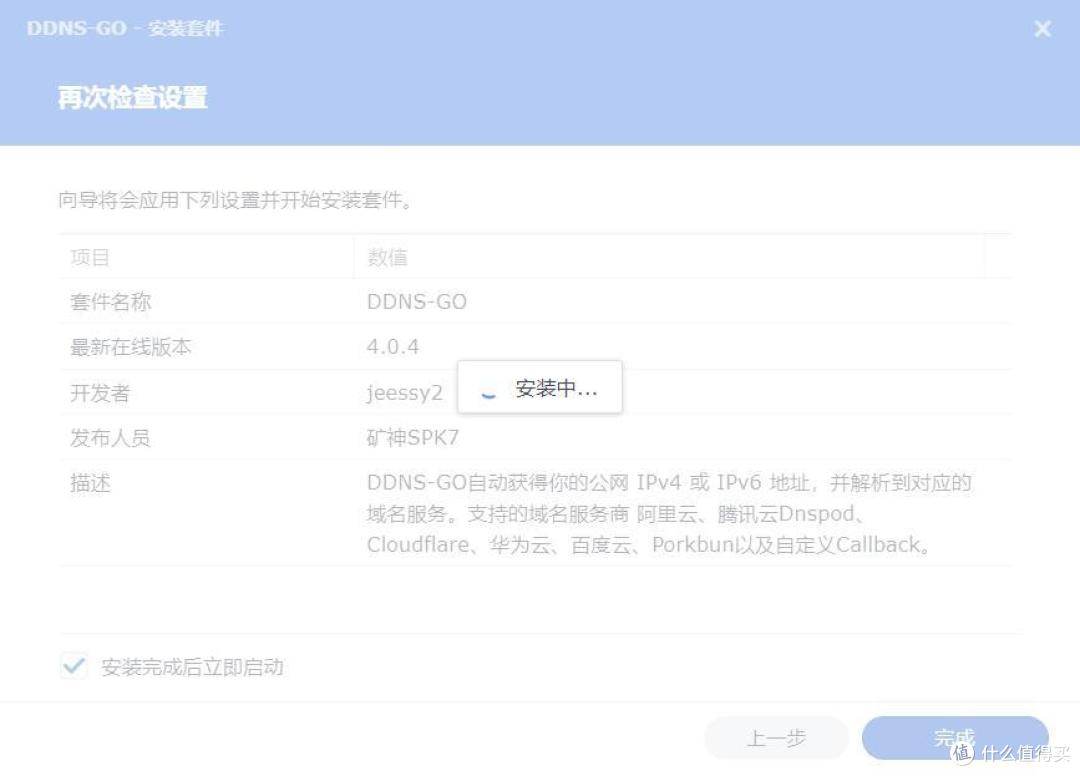
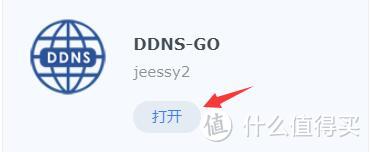
在DDNS-GO的设置界面,我们首先填写DNS服务商里面的内容,按图示将服务商切换到“腾讯云”,在输入框内填写好刚才获取到的ID和Token。一般家庭宽带都有ipv6公网ip,所以我们选择用的ipv6做动态域名解析,这样也稍微安全点,所以IPV4这里的“是否启用”要取消勾选。按图示设置ipv6的选项,首先勾选“是否启用”,在域名输入框内填写申请的域名,在“其他配置”选项里面可以设置下DDNS-GO后台的访问密码,提高安全性。确认无误后点击“保存”,在右侧的日志里看到启用成功就搞定了,这时候就可以用支持ipv6的设备访问NAS和NAS里的服务了,内网和外网都可以。
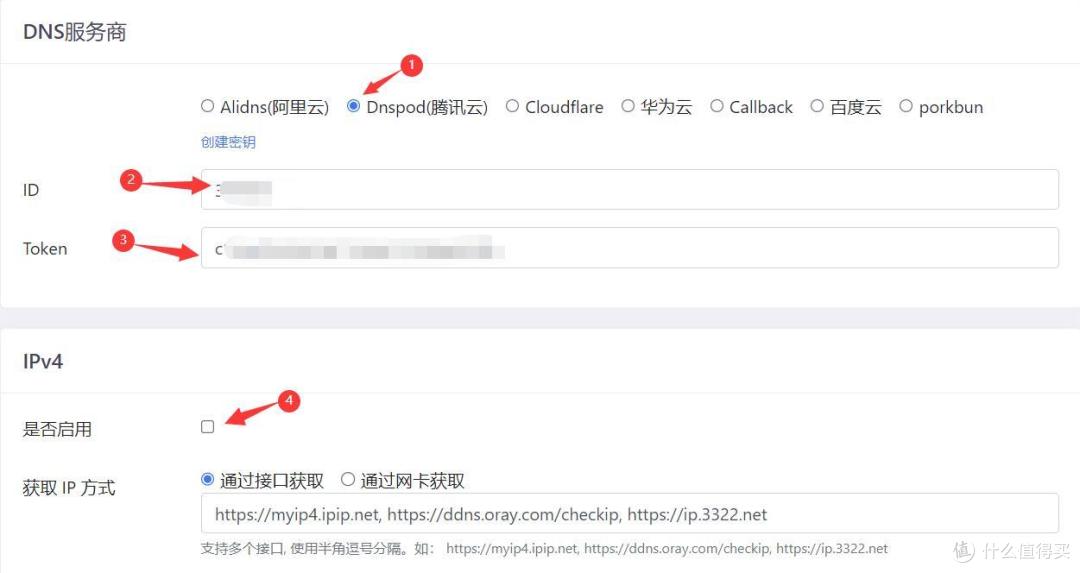
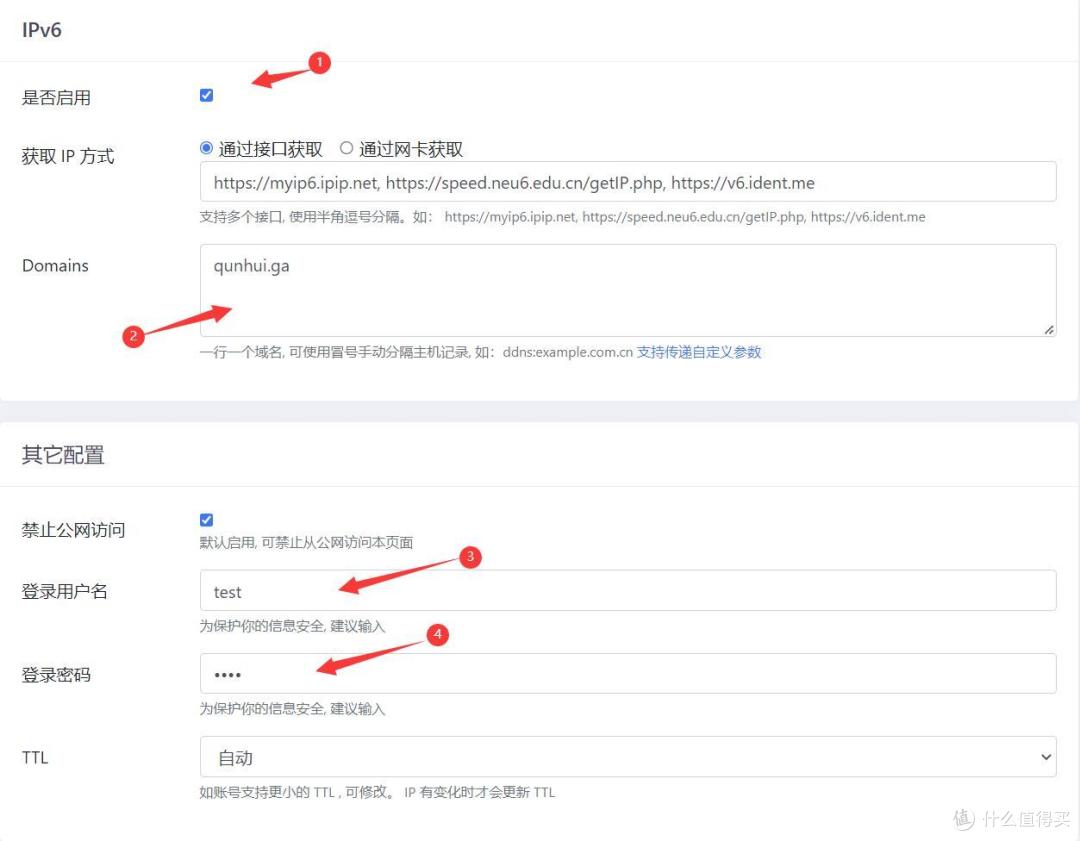
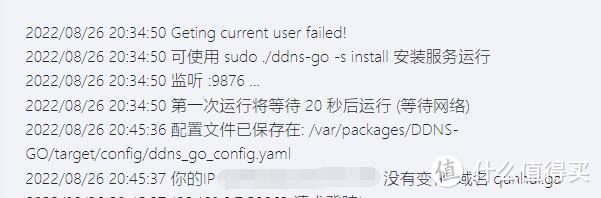
尝试在手机上用流量连接下刚刚装好的浏览器,可以看到成功连接了,至此也就大功告成了。
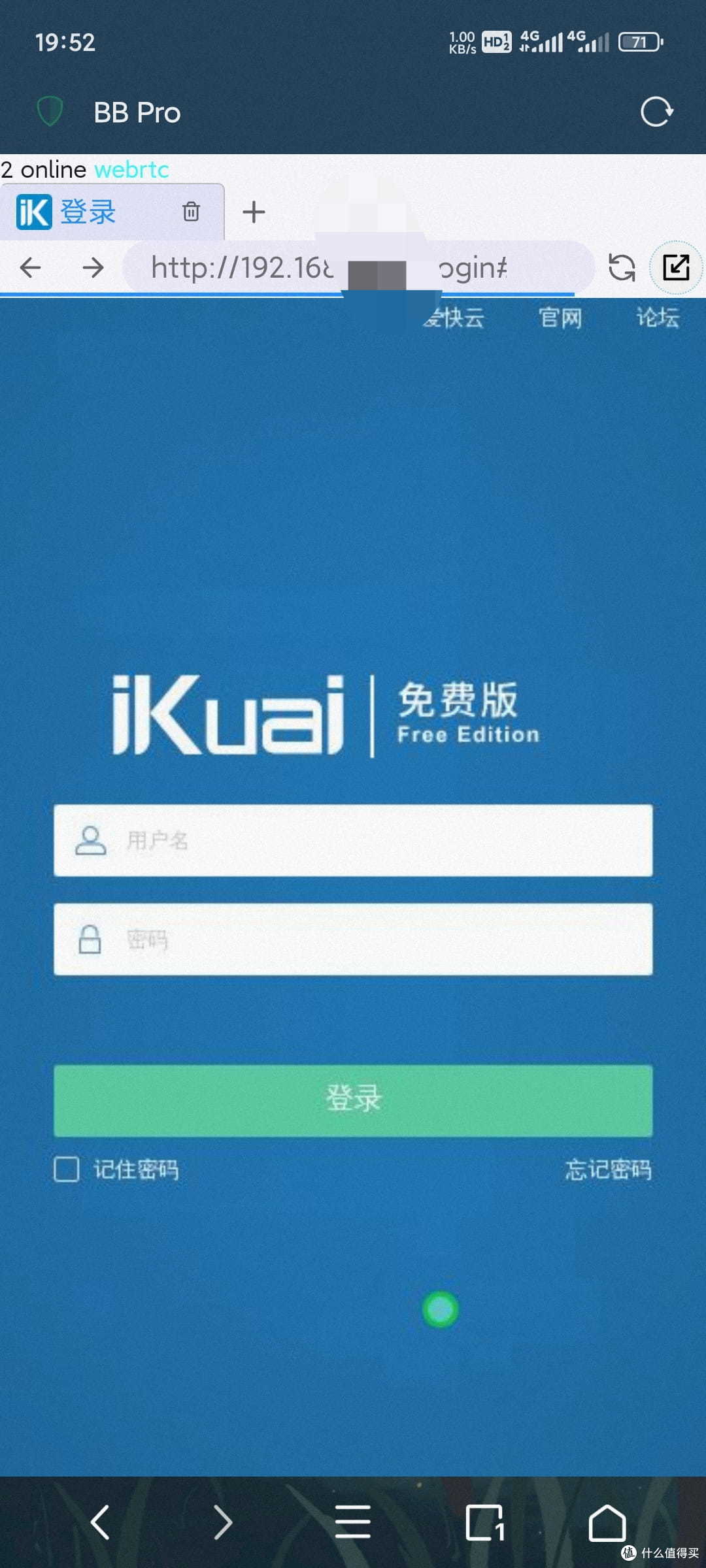
总结
给nas装个能访问内网设备的浏览器访问家里的服务就方便许多了,其实还有种进阶的被称“堡垒机”的服务,它通过宿主机访问ssh,RDP等服务,不过我感觉展示用不上有个浏览器就够了。有时间再折腾着玩。
