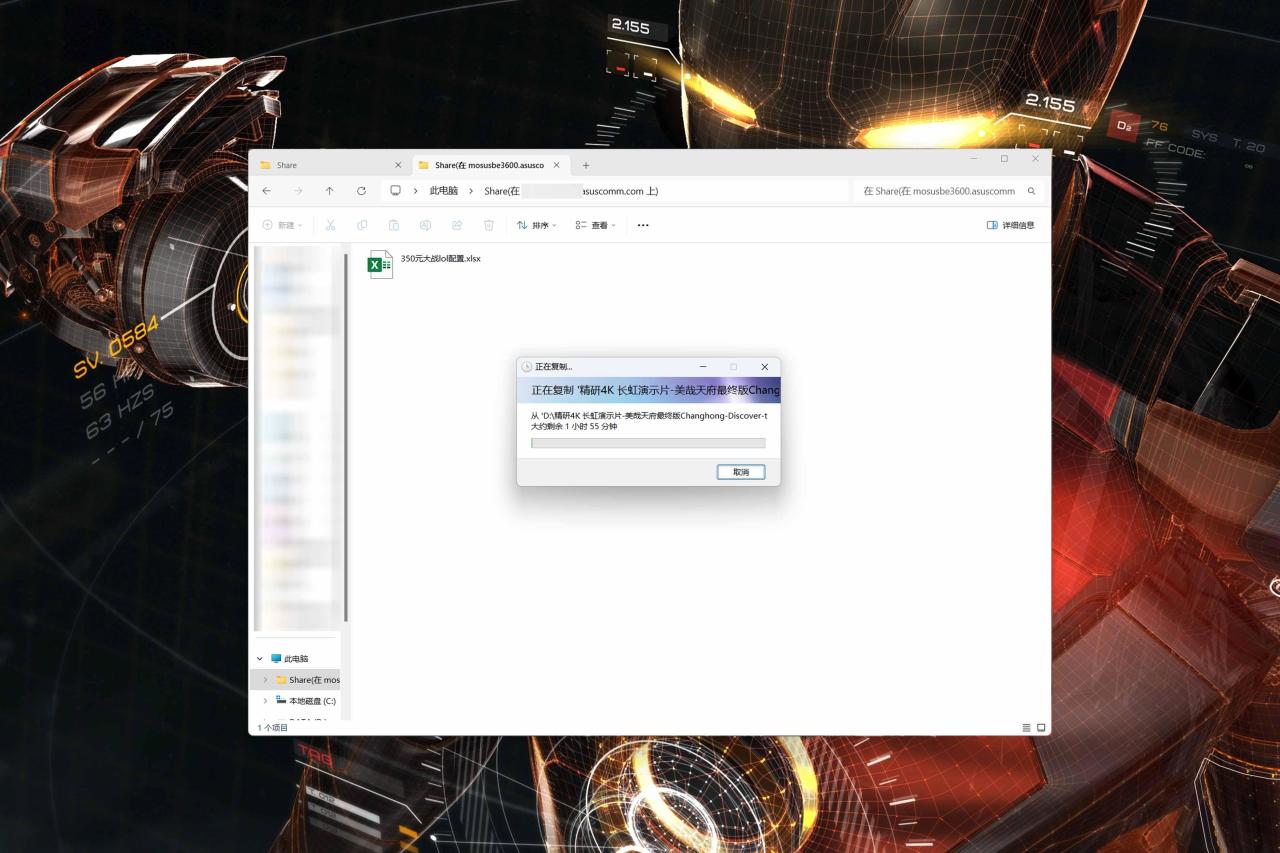作为新发布的产品线,华硕在上个月推出了TUF小旋风Pro WIFI7和TUF小旋风WIFI7两款路由器,分别使用高通和博通平台,本文评测的是定位更亲民的后者。

华硕TUF小旋风WIFI7路由器最大特点是便宜并且系统使用了满血AsusWRT,下面和大家分享下评测和调试教程,欢迎点赞收藏打赏三连,有复杂问题咨询请单独联系。
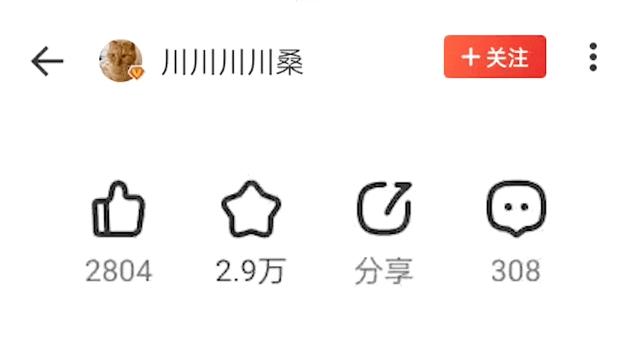
⏹ 省流总结
给懒得看完的朋友做个总结:
✔️ 相比友商同级别BE3600型号,华硕TUF小旋风WIFI7路由器硬件多在可以用于下载或者共享文件USB接口,软件则是Ai全家桶套件,甚至可以当丐版NAS使用。
当价格和友商持平的时候,华硕系路由器还真找不到缺点,毕竟路由器产品主要看系统和软件,具体下文会重点分享路由器当做NAS(文件共享+远程下载)的配置实操。
由于使用的是博通平台,Koolshare大概率会很快出梅林或者官改固件,有软件中心之后可以安装KMS、迅雷等额外拆件,功能覆盖会更多。
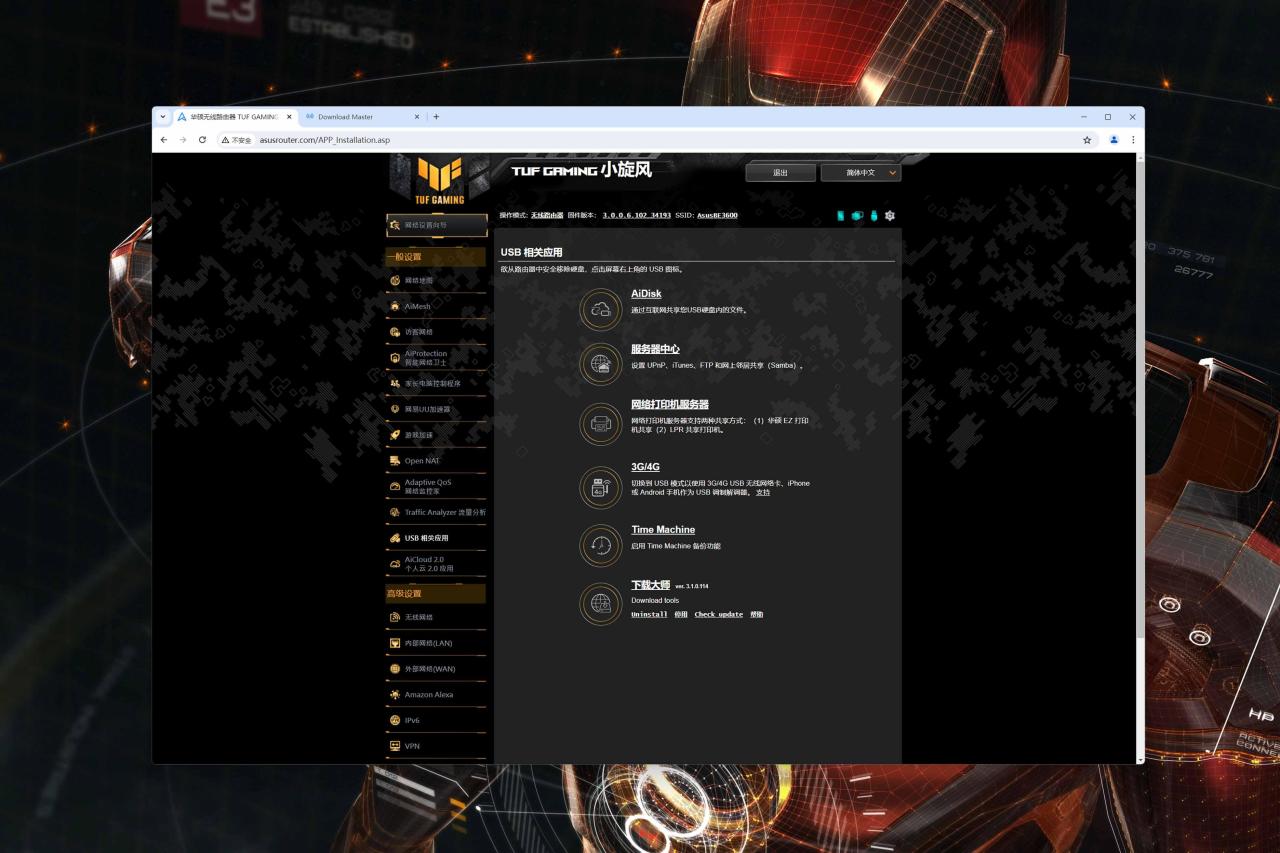
⏹ 参数解析
首先看下华硕TUF小旋风WIFI7路由器的硬件参数:
● 日常售价499元,按照618常态,活动价应该能做到430元以内。(纯属笔者猜测)
● CPU为博通BCM6764L高度集成方案,四核四线程+2.0GHz最大频率。
● 运行内存为1GB,存储内存则是256MB。
● 天线方案为四根外置天线,2.4G带宽为688Mbps,5.2G带宽为2882Mbps。
● 支持MLO(无线聚合),可以配置三个不同的SSID。
● 物理网口为2.5G电口*1+1G电口*4,支持切换双WAN模式。
● 拓展接口为USB3.2Gen1*1,可用于文件共享或者接入上网卡设备联网。
简单总结,华硕TUF小旋风WIFI7路由器的配置比较适合当前版本,带宽正好匹配目前手机电脑的2x2 MU-MIMO无线网卡,低需求用户也可以通过AiCloud平替NAS。

⏹ 开箱拆解
华硕TUF小旋风WIFI7路由器和Pro版本的模具一样,简单过一遍,采用类似赛车方向盘的设计,常规方法确实拆不开外壳,可能很长一段时间TUF线都会是这个外观。

指示灯区被隐藏在正脸的下方,包含工作灯、联网灯、有线网口灯以及2.4G+5G无线信号灯,基本覆盖了各种状态,通过颜色变换就能快速排障。

华硕TUF小旋风WIFI7路由器有着四根天线,虽然不可拆卸,但天线支持180°旋转调整,对于微调信号覆盖还是有帮助的。

背部则是常见接口,包含网口、USB接口、电源接口、无线网络开关以及重置孔,其中蓝色LAN口为2.5G,比较好区分。

华硕TUF小旋风WIFI7路由器对USB接口的利用率一直不错,不仅可以共享文件和远程下载,同时也可以接入额外无线网卡、打印机等硬件,玩法比较多。

底部则是比较常规的大面积散热栅+防滑垫方案,预留了壁挂孔位,下面开始本文重点,说一下如何用华硕TUF小旋风WIFI7路由器实现NAS相关功能。

⏹ 案例设备
列一下本文提及的设备,感兴趣可以看看。
1️⃣路由器丨华硕TUF小旋风WIFI7路由器
简介:本文评测品,不再赘述,想要一机多能的用户可以直接下手。

2️⃣U盘&移动硬盘丨海康S560+雷孜棱镜
简介:搭配路由器一般建议固态硬盘或者固态U盘,原因在于抗震动+高温能力比SATA强太多,更适合工作环境相对恶劣的路由器所在地,海康S560挺有性价比的。

简介:如果预算有限又想要大容量,建议是2.5英寸机械硬盘,因为3.5英寸需要额外的独立供电且发热量较大,如果数据比较重要可以考虑希捷旗下雷孜,散热和保修比较好。

⏹ 配置指南
下面开始分享具体教程,配置完成后相当于给路由器增加的丐版NAS的功能,跟着走就行,操作上没有难度。
1️⃣配置外部访问
首先,得搞定外部网络访问,这一步非常重要,不然只能内部网络访问,下面跟着操作:
● 依次进入外部网络(WAN)的DDNS配置页面。
● 勾选上DDNS开关,启动DDNS功能。
● 主机名称(域名)填写一个你能记得住的前缀,后面改不了。
● HTTPS/SSL证书用默认的自动就行,如果自有证书就改为导入。
全部配置完成后,点击应用本页面设置。

这里配置的主机名称就是华硕送的免费域名,格式为:
http://xxxx.asuscomm.com
这个DDNS服务支持IPv4和IPv6双栈解析,没IPv4公网也一样用,通过Ping命令就可以检查域名解析是否正常。

第二步,开启Https访问:
- 依次进入系统管理的系统设置页面。
- 找到远程访问设置,勾选上从互联网设置TUF Gaming 小旋风。
全部配置完成后,点击应用本页面设置。

之后就可以从任意地点的电脑端网页访问路由器后台,华硕送的域名+8443端口号即可,比如我这里就是:
https://xxxx.asuscomm.com:8443

做完以上配置之后,不管是电脑端还是手机端都可以轻松远程访问路由器,手机可能稍微麻烦点,需要单独安装App。

2️⃣开启存储分发功能
华硕将存储分发功能分为两块:
● USB相关应用对应电脑端,手机App只能看到/使用部分功能。
● AiCloud2.0对应手机端,有独立的手机App。
AiCloud2.0就两项功能,直接全部开启就好,没有副作用。

重点介绍一下电脑端的各项功能:
● AiDisk为FTP传输协议,支持账户设置+远程访问。
● 服务器中心包含FTP、UPnP和SMB三个协议,更偏向内部网络传输。
● 网络打印机和3G/4G就是字面意思,管理USB接入的第三方设备。
● Timemachine为苹果电脑专用备份工具,数据比较重要的用户建议开启。
● 下载大师点开后是独立页面,支持多种下载协议,目测是Transmission魔改。
这些功能按需选择开启后点进去配置即可,没啥难点,顶多就是根据提示创建一下访问账号。

单独说一下服务器中心的功能选择:
● UPnP适合场景比较少,多出来的服务器也会让用户困惑,正常不用开启。
● Samba必开,毕竟Windows用户居多,算是使用率非常高的协议。
● 如果配置了上面的AiDisk功能,这里可以进行高阶配置。

最后就是下载大师,需要改一个小配置:
● 点击一般设置,勾选上WAN网络。
如果不勾选上这个功能,是没办法进行远程下载的。

3️⃣Windows挂载硬盘
每次都进华硕路由器后台或者手机App毕竟不方便,下面教大家如何在Windows电脑上挂载,将路由器当网盘使用,首先进入媒体服务器中的以FTP共享硬盘:
● 勾选上启动WAN访问,不然没办法远程挂载。
● 点击+号创建一个文件夹,专门给电脑挂载使用。

第二步,检查是否路由器上的配置是否正确生效,打开此电脑,输入路由器的IP,正常是:
ftp://192.168.50.1
输入完成后会提示输入用户名密码,就是你的路由器后台登录账号密码。

登陆成功能看到硬盘上的所有文件夹,如果看不到,请重新检查上面的操作是否有遗漏,点击进入刚创建的文件夹,点击下图的路径框显示该文件夹的真实路径,复制待用。

第三步,点击此电脑的高级选项,点击添加一个网络位置。

一路下一步,到下图圈出的指定网站的位置,地址填写刚复制的路由器文件夹路径,确认无误后继续一路下一步。

完成配置后可以看到,此电脑中多了一个网络位置,也就是路由器挂载的U盘/移动硬盘。

至此所有配置完成,路由器挂载的U盘/移动硬盘可以当做电脑本地硬盘使用,传输速度由宽带的上行带宽决定,一般宽带的上行为30-100Mbps,对应3.75-12.5MB/s的传输速度。