开篇
我一直在使用迷你主机办公和娱乐,但随着日常资料累积,内置的1T硬盘空间告急,所以萌生了想给主机加装硬盘的想法。

正好借此次机会,来演示一下迷你主机/电脑/笔记本如何选择合适的固态硬盘、以及如何安装固态硬盘的教程,最后还会演示如何使用相关磁盘测试工具进行硬盘性能检测,希望可以给到各位新手朋友参考。

如何选择合适的固态硬盘?
固态硬盘有什么优势呢?或者说,相比于常规的机械硬盘有什么优势呢,主要有以下几点:
读写速度更快:
固态硬盘的读取和写入速度远高于机械硬盘。意味着系统启动时间更短,文件传输速度更快,应用程序加载时间减少。
并且随机访问时间几乎没有延迟,能够迅速访问数据,而机械硬盘需要等待磁盘旋转到正确的位置,而且固态硬盘不会有碎片化问题,性能一直稳定。
可靠性和耐用性:
SSD没有活动部件,因此比HDD更耐摔和抗震,适合移动设备和笔记本电脑使用,尽管早期的SSD有写入寿命限制,但目前SSD的技术在耐久性方面有了显著改进,能经受住大量的数据读写操作。
功耗和散热、静音:
SSD的功耗较低,适合笔记本电脑和其他需要节能的设备,加上由于没有机械活动部件,SSD发热量更低,有助于保持设备的稳定性。而且没有了机械硬盘的马达部件,固态硬盘可以实现无噪音运行,适合在安静环境的场合使用。
目前常见的硬盘主流接口类型如下,并配有主板上对应接口的图示,其中SATA接口、mSATA、M.2接口是比较常见的三种,在你将电脑、小主机拆机后,在主板上一般可以刚见到对应的硬盘接口类型。

其中,SATA 3.0读写速度最高可达600 MB/s左右,消费级mSATA硬盘读写速度也是500-600MB左右,M.2接口速度最好,最高可达到7000MB以上(PCIe 4.0x4),所以,如果你的电脑/笔记本支持M.2接口,建议优先选择M.2接口的硬盘,读写速度快,电脑自然更加流畅。
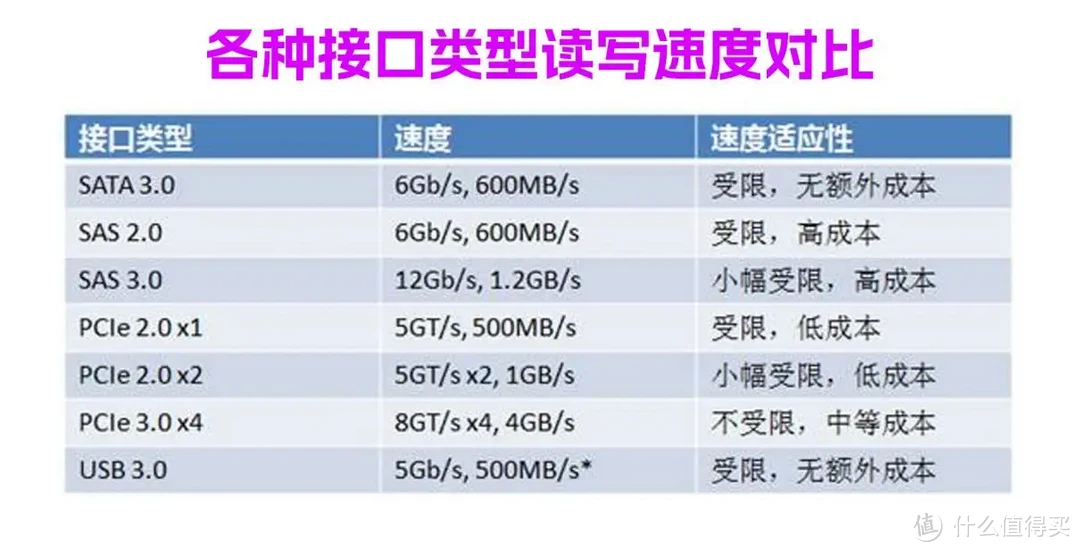
将电脑/笔记本/小主机移除机壳后,就可以看到硬盘接口,请对应上图中的接口类型查找,来确定你的主机能装哪种硬盘,或者从你主板官网上查找相关参数,一般会标出主板所支持的硬盘接口类型。

如果是普通SATA和mSATA接口的话,直接选择主流SATA接口协议的硬盘就行,至于容量方面就根据需求来定,主流的有128G、256G、512G、1T、2T等等。

如果你的主机有M.2接口富余的情况下,建议优先选择M.2接口,毕竟和普通SATA 3.0相比,速度翻了许多倍,可以让电脑运行更加流畅,一般中高端主板的M.2均支持PCIe 4.0x4协议,为了更好搭建,那么优先选择支持PCIe 4.0x4协议的硬盘就行了,最高读写速度可达7.9GB/s。
如果你的主板支持PCIe 3.0,从实用和性价比角度出发的话,可以优先选择PCIe 3.0的硬盘,因为就算你给它加装了PCIe 4.0盘,那么它的最高速度也只能发挥到PCIe 3.0速度。
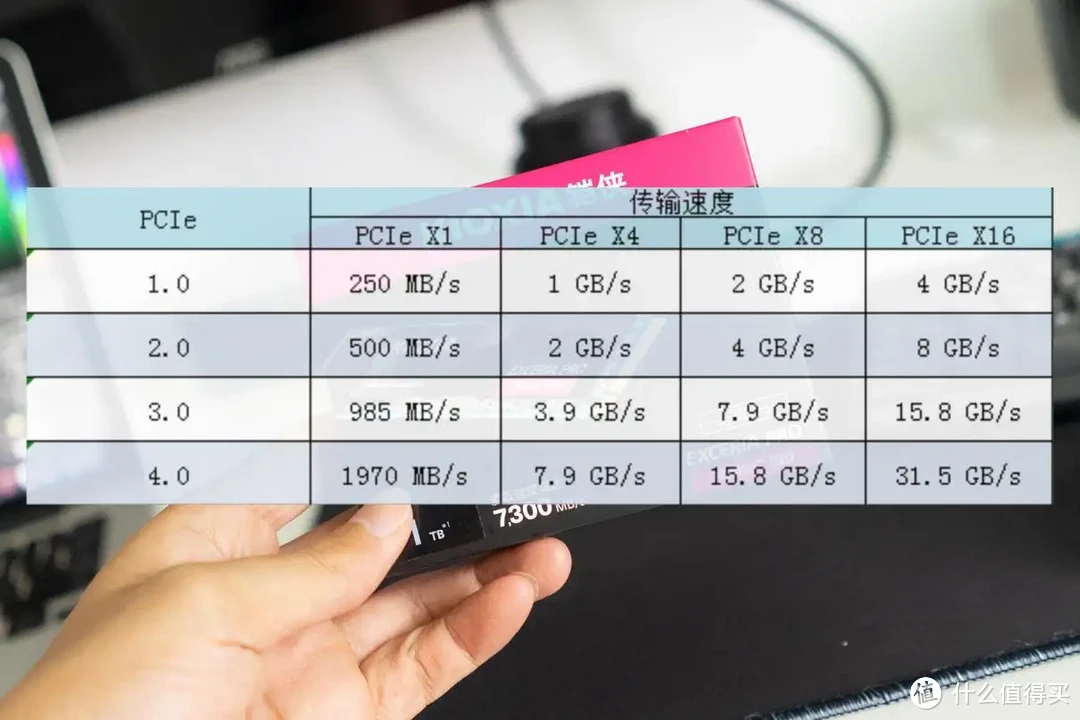
我的选择:铠侠EXCERIA PRO SE10固态硬盘
我的积核IT13小主机搭载i9-12900H+32G内存,当时入的是准系统,就使用了手上多余的一块2.5寸SATA SSD装上去使用至今,硬盘空间已满,所以这次就给它加装一块1T固态,查阅到官方参数,它是支持M.2接口的,并且是支持PCIe 4.0 x 4,那这个就爽了,考虑到后续有可能将M.2硬盘做为系统盘来提升性能,所以直接确定入手一块旗舰M.2固态来升级一下。

千挑万选之下,最终我选择了铠侠EXCERIA PRO 极至超速 SE10固态硬盘,这绝对是目前PCIe 4.0硬盘的性能天花板存在了。

铠侠由原来的东芝存储器更名而来,这是铠侠在消费市场推出的旗舰级PCIe 4.0固态硬盘产品,并且采用了原厂颗粒和主控,最重要的是加入了独立缓存,带来超稳定的读写体验。
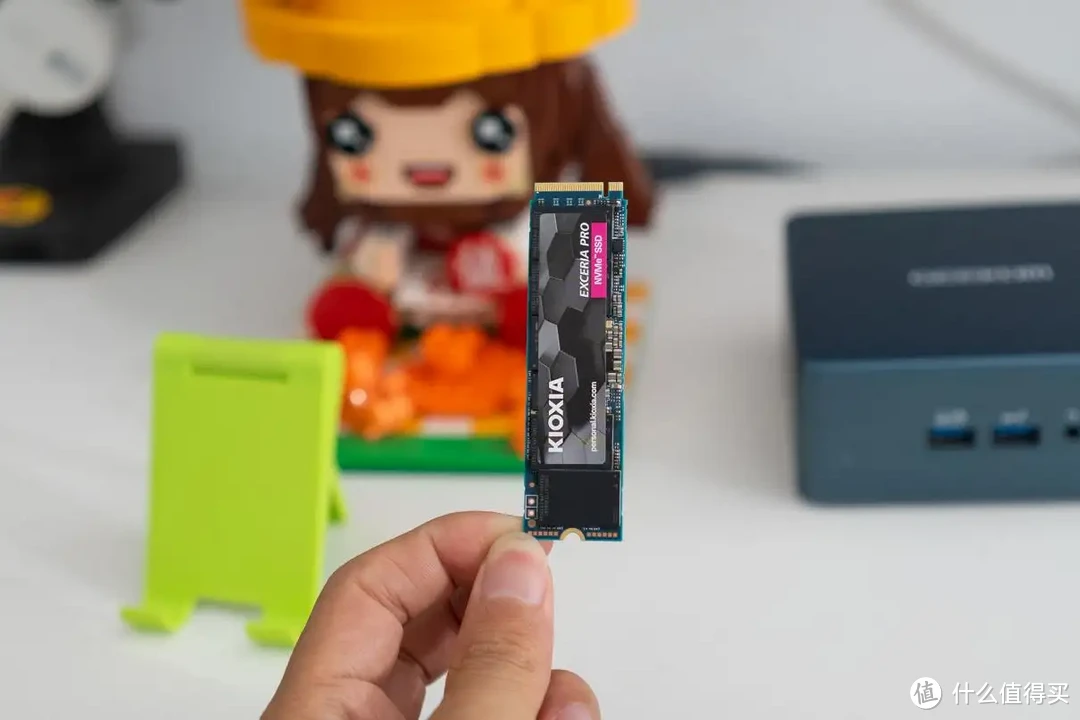
这还没完,做为旗舰PCIe 4.0固态硬盘,它支持PCIe 4.0x4通道和NVMe 1.4技术,比传统的PCIe 3.0 SSD要快2倍,比普通的SATA硬盘快了高达13倍,顺序读写速度分别达到了7300MB/s和6400MB/s。

这是什么概念呢?一个Windows 10的ISO镜像约4G,当你将这个镜像复制到铠侠EXCERIA PRO硬盘时,它仅需半秒左右就可以全部复制完成,你连截图的时间都来不及。
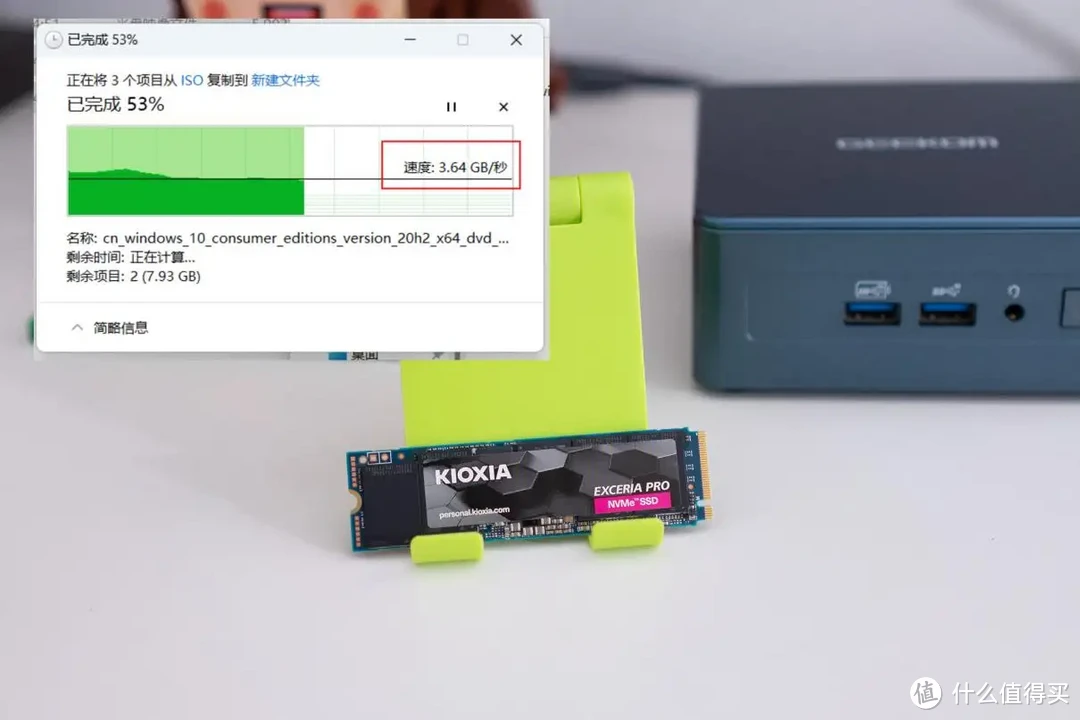
关于这款旗舰PCIe 4.0硬盘的实际性能表现,请看本篇后半部分,铠侠EXCERIA PRO SE10非常适合对性能有极致追求的玩家,不俗的性能表现让它在一众硬盘中脱颖而出。
确定硬盘后,咱们就可以进行正式装机了,考验动手能力的时刻来临了。
硬盘安装、系统安装
在确定你电脑所支持的硬盘类型后,相信你已经购买到对应接口的硬盘了,下面就可以正式安装硬盘了,取出要加装的硬盘在旁备用。
首先,将要加装硬盘的电脑正常关机,并拔掉电源,以下所有步骤都是在不接电情况下操作。
然后准备一套螺丝工具,如果你的电脑支持免螺丝装机就更好了,首先用我的小主机来演示一次,和笔记本、普通电脑主机安装流程是一样的,使用工具拆开机壳。

不管是主机、笔记本还是小主机,拆开时注意轻手轻脚,因为有时会有线连接,切勿大力出奇迹。
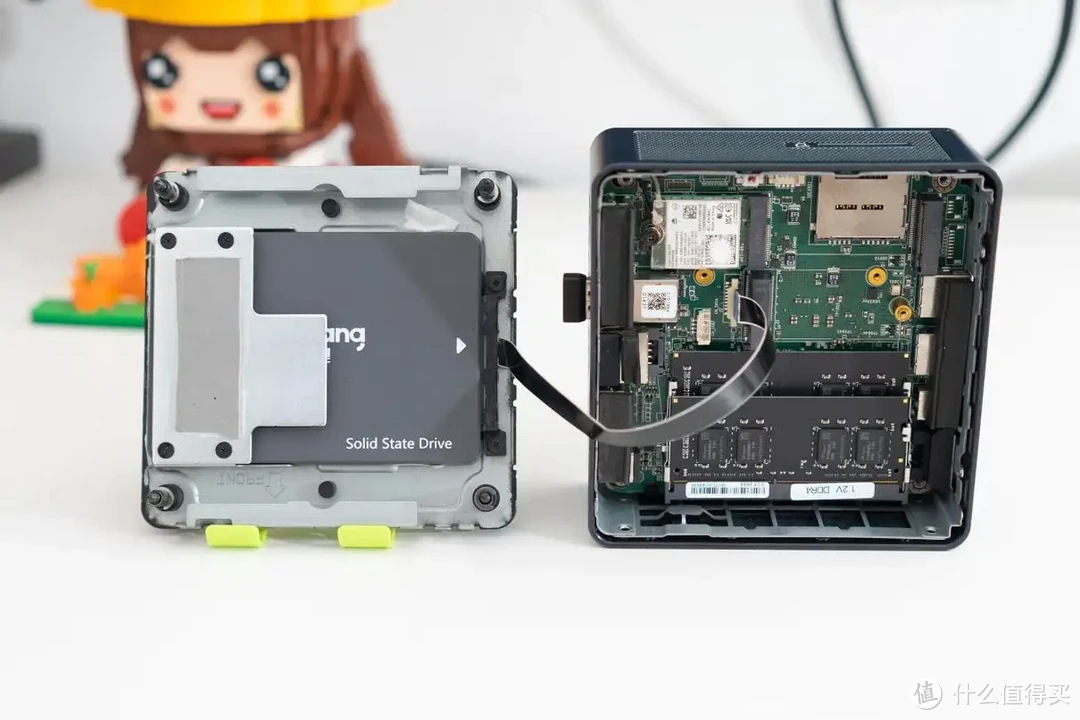
以M.2硬盘为例,在尾部会有螺丝,可以先拧下,然后找到主板上的硬盘接口,将固态硬盘对准,这是防呆口,基本不会搞错的,接着稍微倾斜,然后将硬盘插进去,压下,拧上螺丝,就完成安装了。

大家可以看动图,更加直观,安装可以说没有任何难度,有手就会。

对了,许多小主机会配有M.2导热硅胶片,在安装完成后,记得贴在硬盘表面,当然,不同主机的导热工具安装方式不同,请随机应变。

最后,装回后壳,拧上螺丝,接电、开机,OK,我这台小主机就成功进行M.2固态加装了。

如果你的是台式机电脑,请卸下机箱侧面;笔记本电脑的话一般要从后壳着手,拧下背壳即可看到硬盘位,但是因为每款笔记本的硬盘位置不同,所以具体拆机方法请在搜索引擎中搜索:『你电脑型号+拆机』这种字眼,一般会有拆机教程,按提示拆下即可。

然后在你的台式机或笔记本上找你硬盘对应的接口,将硬盘按前面安装步骤装上即可,同样没有难度,装完后逆向装回。
到此,你就成功加装了固态硬盘了,要想正常这块固态的存储空间,你还需要对硬盘进行初始化,如果你主机中只有这块新装的硬盘,那么你需要安装系统,步骤也很简单,使用一台可以正常使用的电脑,首先进入MSDN官网找到需要的Windows系统,找到下载链接粘贴到迅雷中下载,得到一个ISO文件。
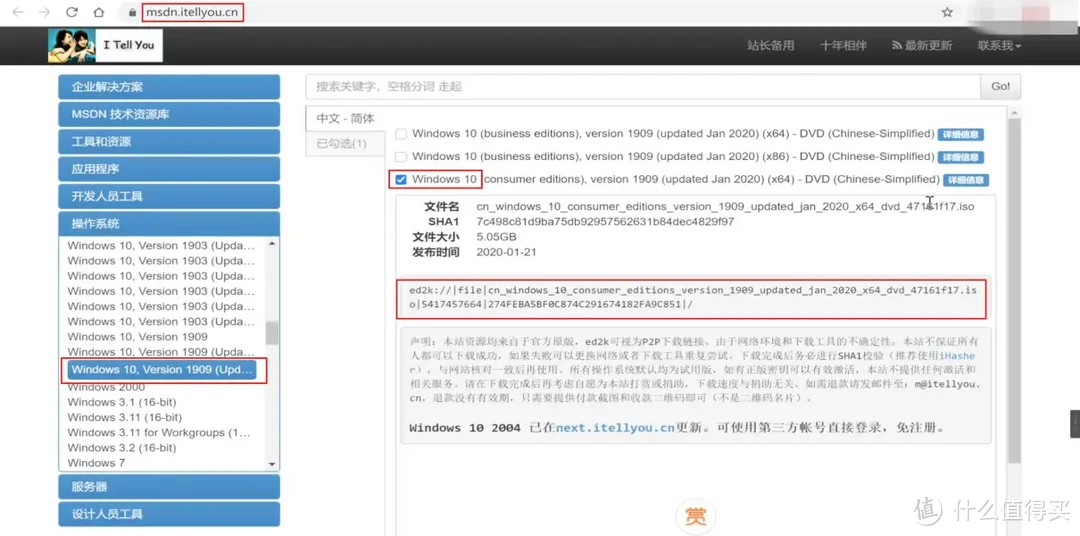
然后接入一个8G以上的U盘(请备份U盘中资料,会格式化),安装rufus等烧录软件,将下载的Windows镜像烧录到U盘中。
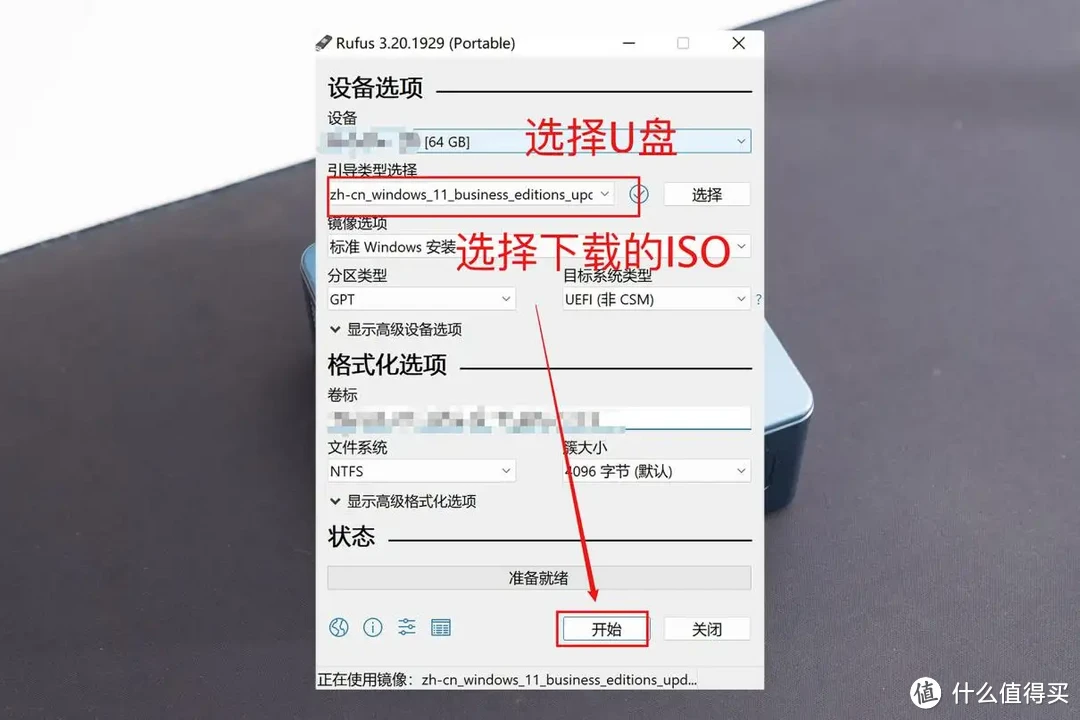
将烧录制作好的启动U盘接入这台新加装了硬盘的小主机中,开机时按Delete进入BIOS,设置第一启动项为安装U盘,F10保存退出,就进入系统安装界面了。
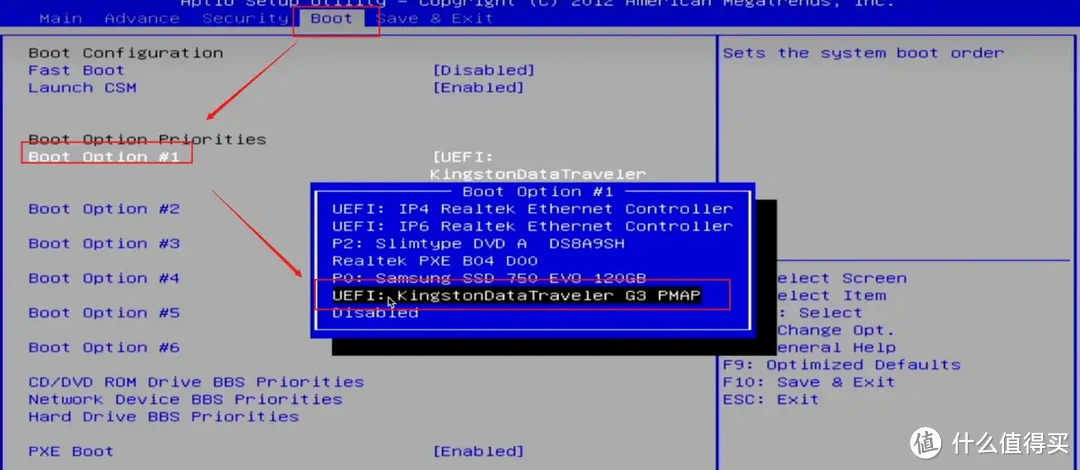
在安装界面选择将系统装到你新装的硬盘中即可,剩下的都是自动化操作了。
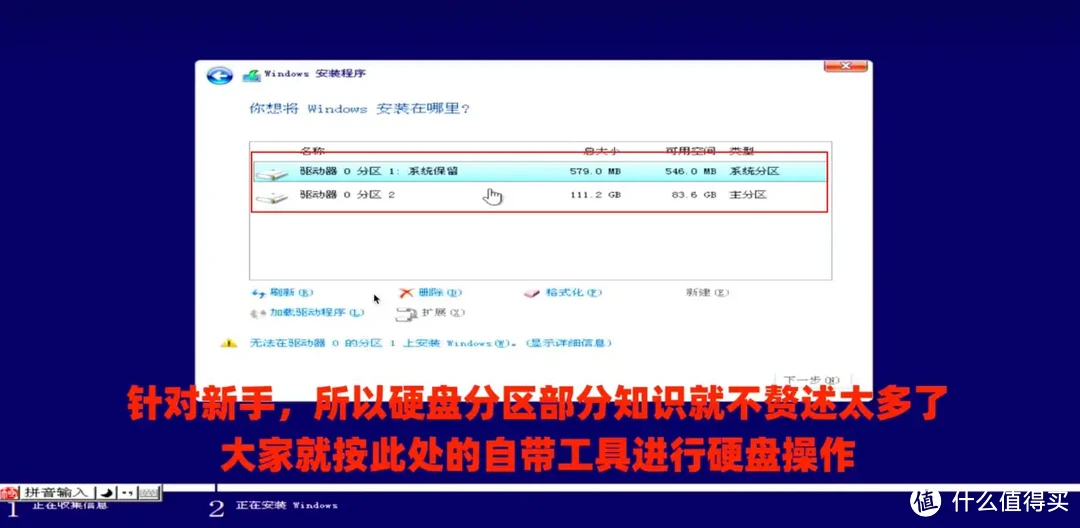
可能我这安装过程相对简述了,但实操下来是很简单的,可以在站内搜索Windows重装字眼可找到更加详细的教程,本篇就不再赘述了。
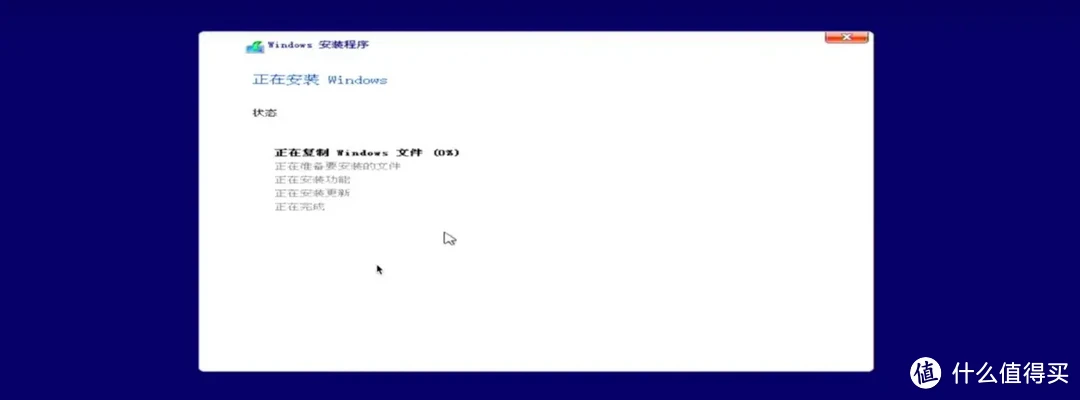
硬盘初始化
如果你和我一样,只是加装硬盘,那么你还需要在开机后初始化一下硬盘才能使用,以Windows 10为例,在“此电脑”处右键选择“管理”即可进入“计算机管理”工具;或者点击左下角的搜索图标,输入“计算机管理”进行搜索并打开即可,如下图所示。
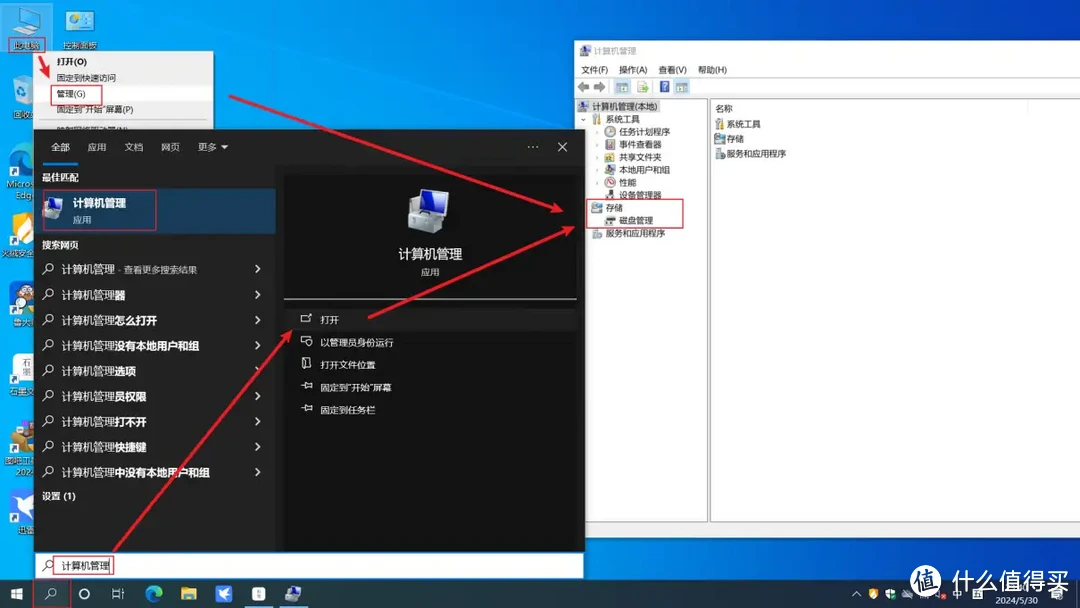
然后点击“计算机管理”中的“磁盘管理”,在下方处会看到一块显示“没有初始化”的磁盘,容量显示的就是你加装的M2硬盘容量。
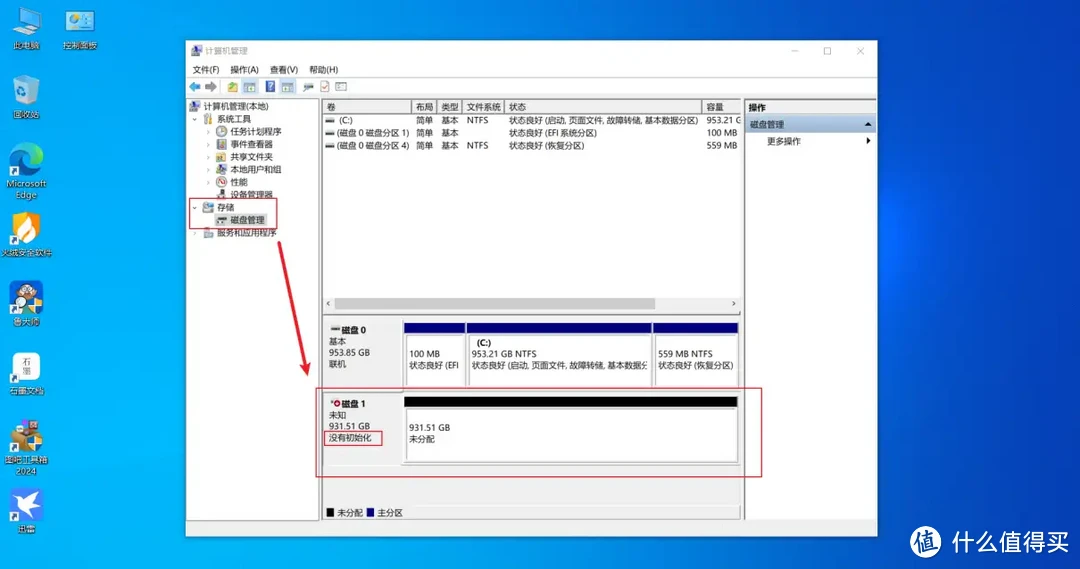
在这块没有初始化的硬盘位置点击右键,选择“初始化磁盘”。
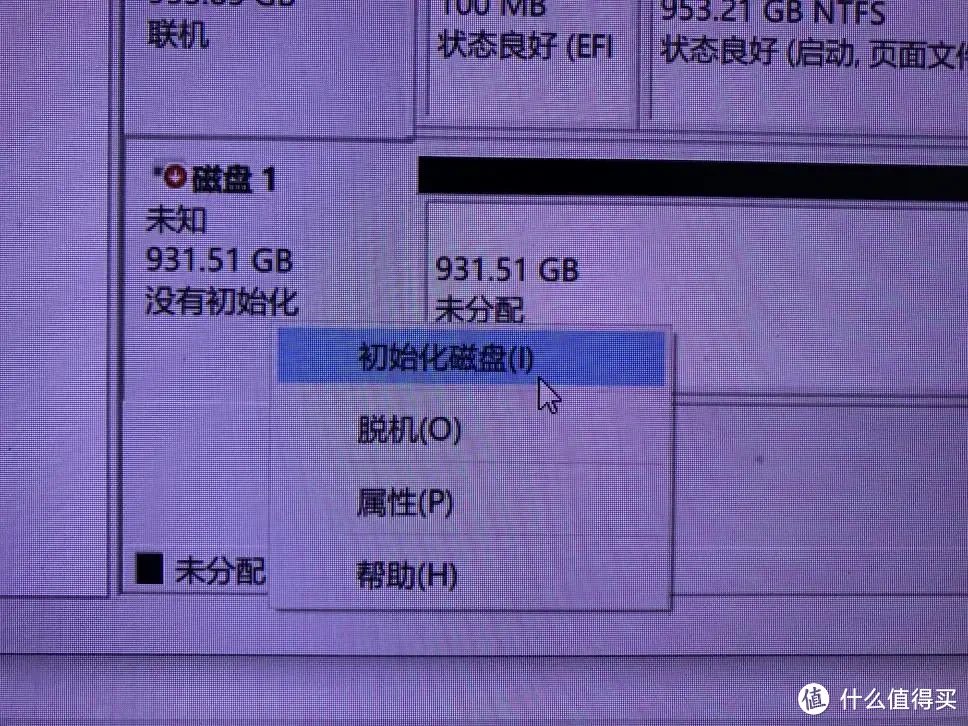
然后选择对应的未初始化磁盘,我的Windows 10是UEFI形式安装,所以选择GPT,其实这里按系统默认勾选的就行(系统会自动识别并勾选),基本不用你操作,点击确定就完成初始化了。
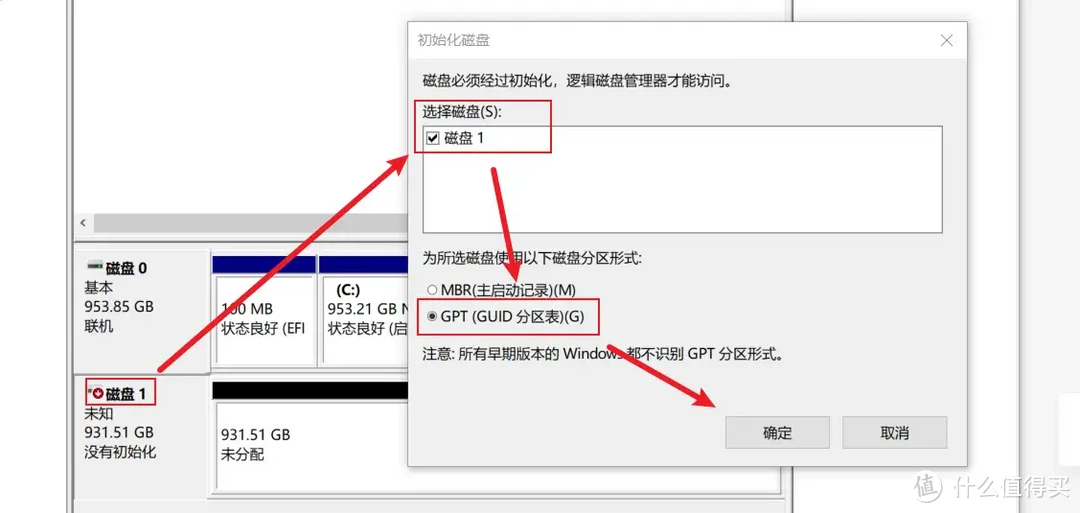
初始化后,这块硬盘会显示未分配,鼠标右键点击,选择新建简单卷。
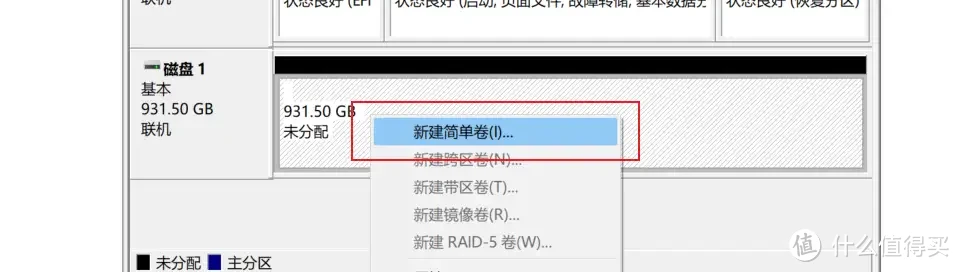
一直点击下一步、下一步,分配盘符,下一步,完成就可以了,没有任何难度。
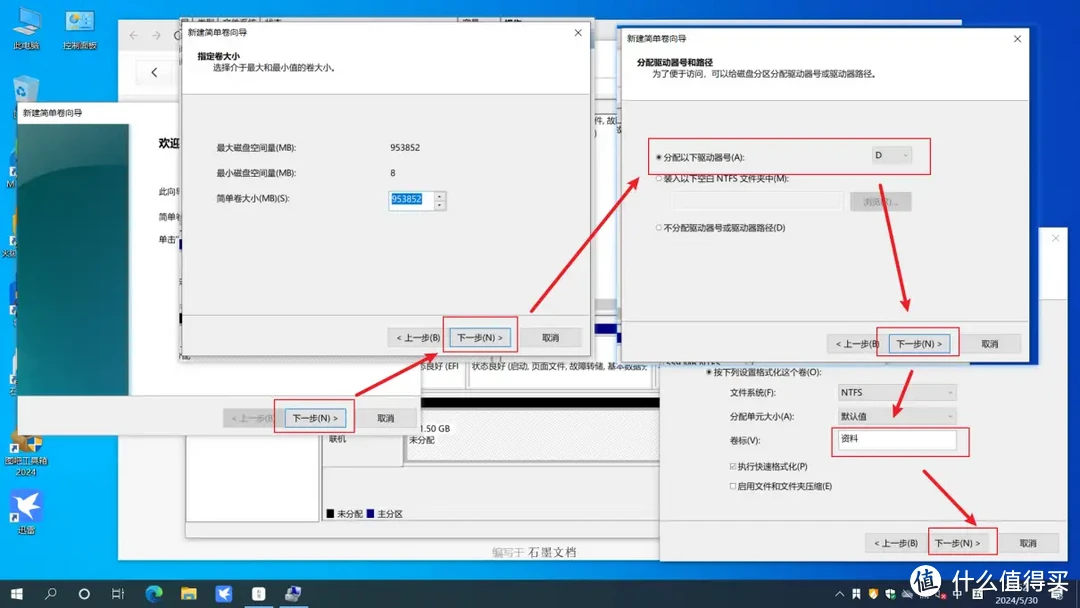
最后,打开我的电脑,在设备和驱动器这里就可以看到你新增的这块硬盘出现了,可以在这里存取资料了,完美实现硬盘扩容了,是不是很简单。
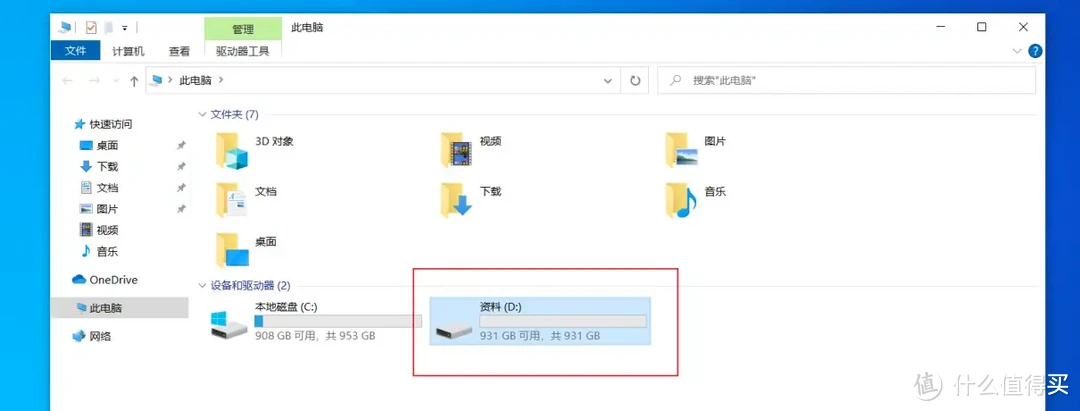
硬盘性能测试、验收
加装硬盘完成后,下面进行性能测试,首先来查看一下硬盘的基础信息,我加装的硬盘是铠侠EXCERIA PRO 1TB,在名称、容量处正确显示名称,读取、写入量和通电时间均为0,因为是新硬盘嘛,所以没问题,同时也可以看到这块铠侠EXCERIA PRO SE10硬盘支持NVMe 1.4、PCIe 4.0x4等特性,是目前的顶级硬盘水准。

下面测试一下读写性能吧,性能测速可以检测硬盘是否安装到位、以及性能是否达到宣传水准,如果这些数据都正常的话,那么硬盘就是正常的了,可以放心使用了,这里推荐安装『图吧工具箱』,里面包含了各种常用电脑软件、工具,和硬盘测试相关的,点击『磁盘工具』就行了,下文的测试均是使用里面的软件哦~
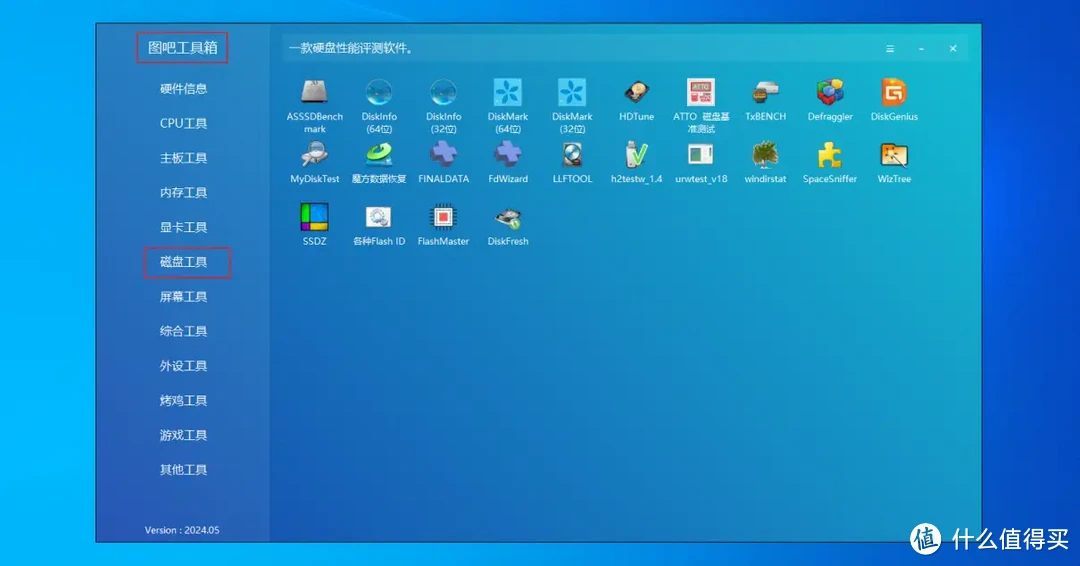
首先是CrystalDiskMark性能测试,读写速度完全达到铠侠官方宣传的速度,读写速度分别达到了7316MB和6542MB,不仅达标甚至还有小幅超越,这个铠侠EXCERIA PRO SE10硬盘性能是真的强。
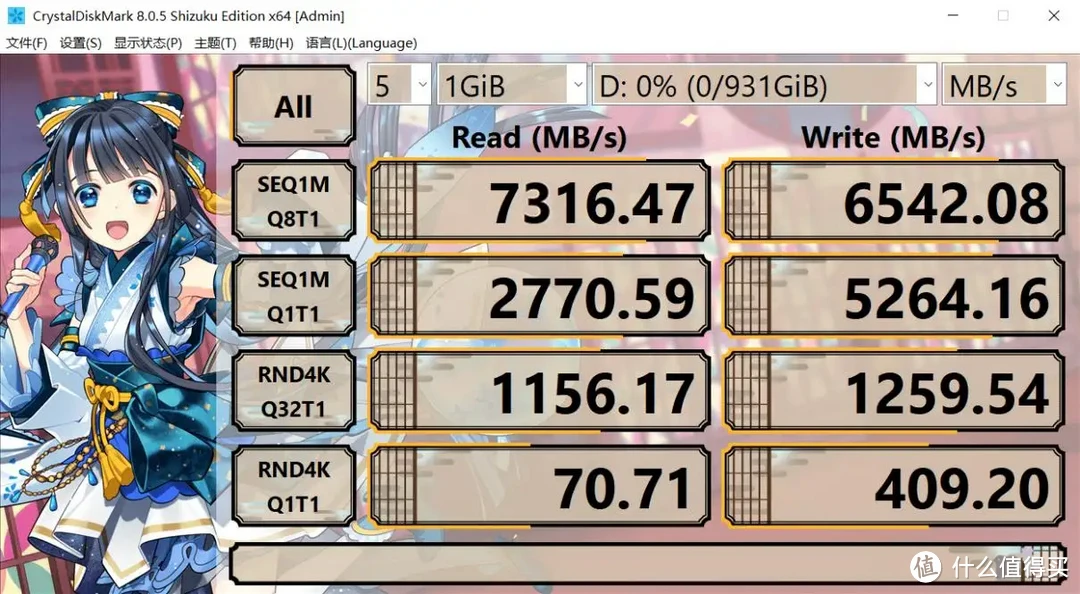
和原机的普通2.5 SSD硬盘做一下对比,这差距是真的太大了,后续我会将系统迁移到这块铠侠EXCERIA PRO 1TB硬盘上,毕竟如果做为系统盘来说,性能也是天花板级别了,可以更好发挥我这台i9小主机的性能。
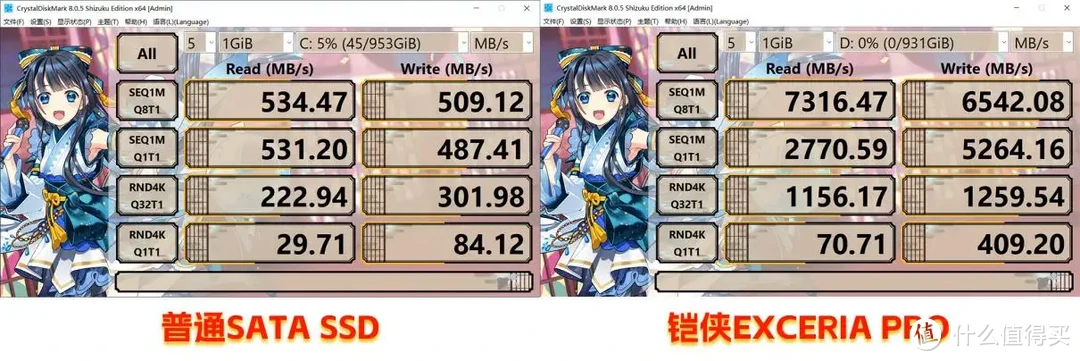
AS SSD Benchmark成绩如下,和CrystalDiskMark打分机制不同,这时因为我一直高负载读写,加上我这台小主机是闷罐,和硬盘无关,导致成绩有所波动,64线程的4K随机读写高达2373MB和4032MB,这个成绩非常亮眼了。
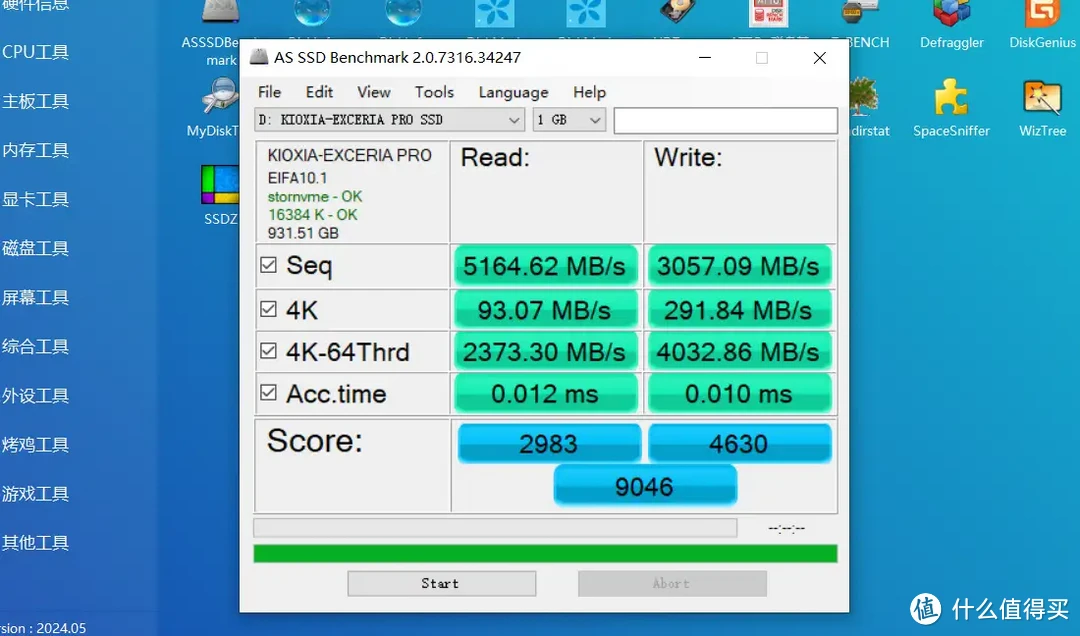
ATTO测试也少不了,这个比较考验小文件读写性能,在128KB开始达到极致速度,这种小文件读写性能强,足以说明这块铠侠EXCERIA PRO SE10硬盘是真的『Pro』。
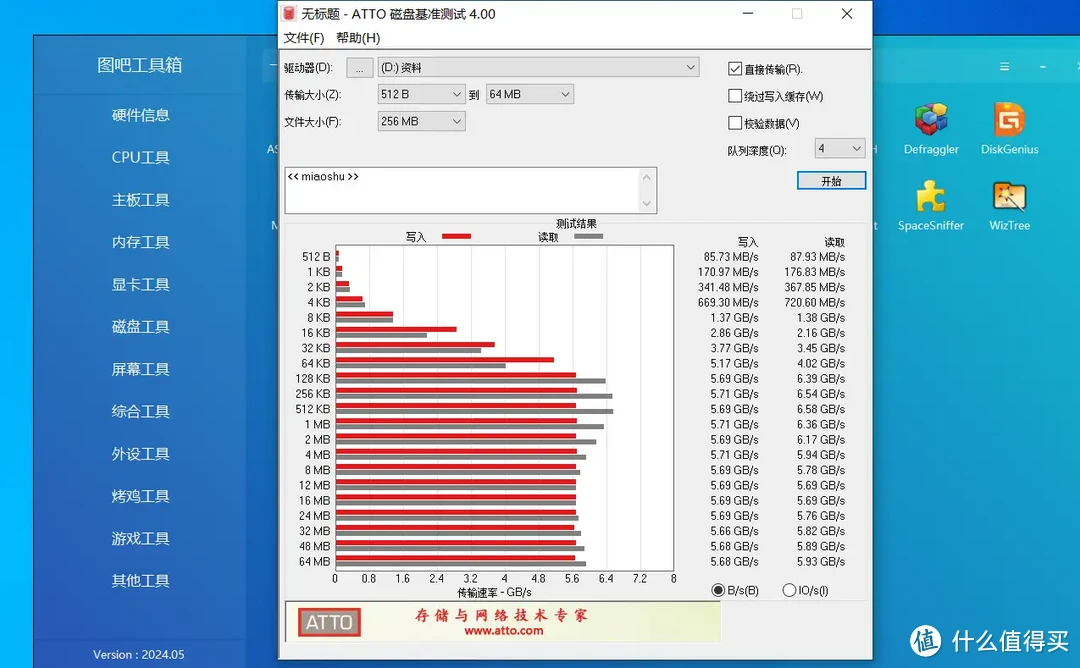
如果你也是选择了铠侠固态硬盘,那么推荐你安装原厂的SSD Utility管理软件,通过这个软件,你可以实时掌握硬盘状态、健康度、剩余寿命百分比等,也可以升级硬盘固件,一切尽在掌握。
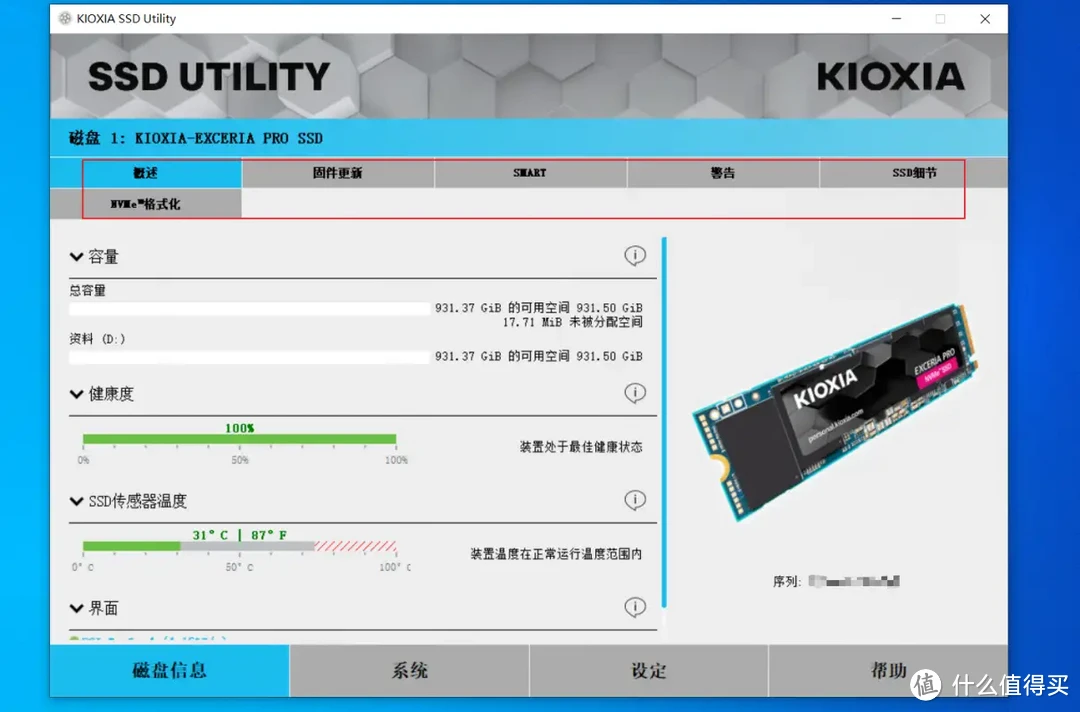
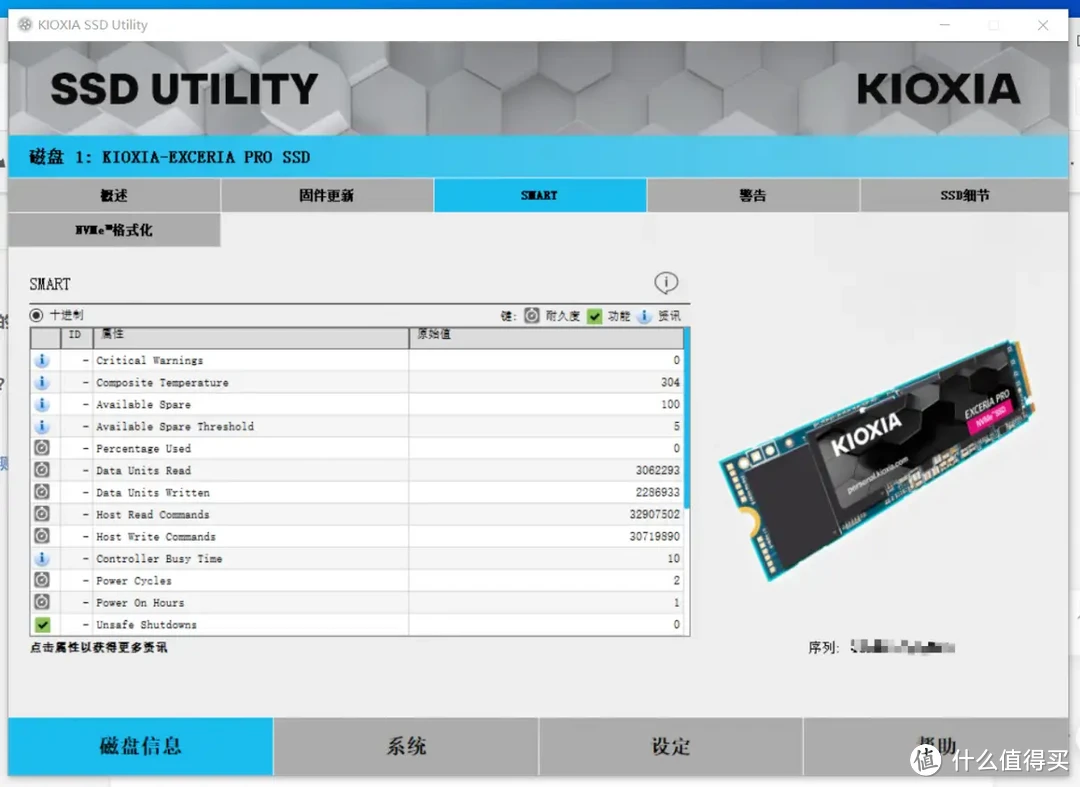
总结
通过前面的演示,相信各位朋友对于如何根据自己的主机挑选合适接口的固态硬盘有了初步了解,如果你刚好有此需求,可以跟着步骤来操作一下,整个过程是没有难度的。
对于硬盘性能有极致追求的朋友,可以考虑选购PCIe 4.0硬盘,像我使用的铠侠EXCERIA PRO SE10就是M.2硬盘的天花板存在了。

如果你追求性价比,可以考虑铠侠EXCERIA Plus 极至光速 G3 NVMe™固态硬盘,同样支持PCIe 4.0,顺序读取速度高达5000MB/s,写入速度高达3900MB/S,耐久性提升到了600TBW,满足高需求用户!
好的,本篇的加装硬盘演示就到此结束了,喜欢的朋友请加个关注、点个赞,咱们下篇见。
