年初的时候,我们介绍了在 iPhone 上借助《Scriptable》在桌面上添加形形色色的「自制小组件」。
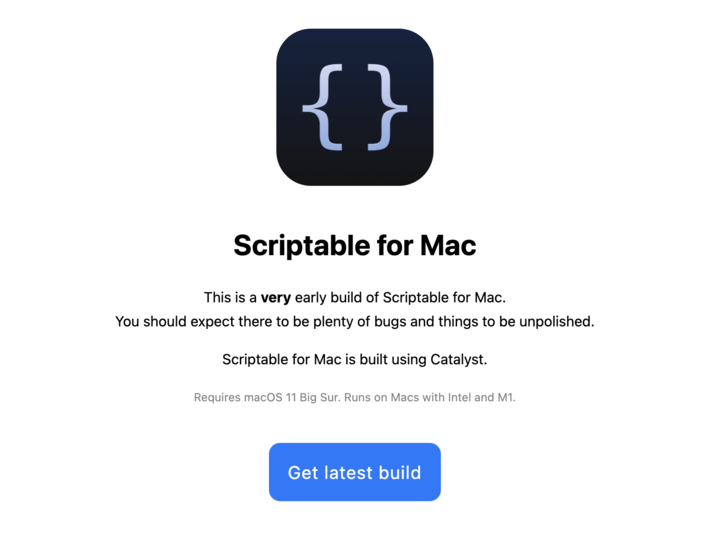
事实上,《Scriptable》还有 Mac 测试(Beta)版,在电脑上你也能获得几乎一致的使用体验。
接下来,我们就将带你从安装到应用,了解这个神奇的工具。
Mac 版《Scriptable》的安装
在相应页面下载 Mac《Scriptable》的 Beta 版本。
双击「Scriptable.zip」文件解压,将《Scriptable》拖入「应用程序」中即可完成安装。
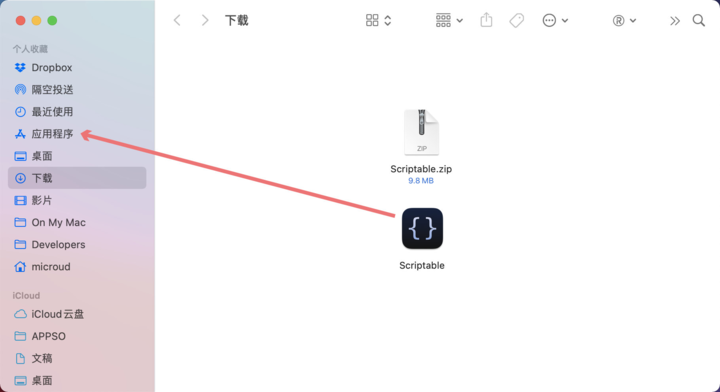
在启动台中找到《Scriptable》,打开程序,选择「信任」,便能见到 Mac 版《Scriptable》的庐山真面目了。
如果你用过 iOS 版,看到相似的界面会感觉十分亲切,因为 Mac 版《Scriptable》完全就是放大版。更令人惊喜的是,里面非但不是空空如也,而且与 iPhone 版本内的脚本完全一致。
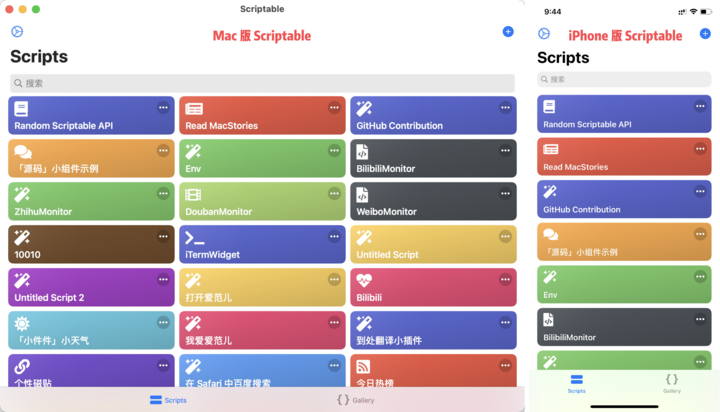
这是因为《Scriptable》默认读取和存储脚本的位置在 iCloud 中的 Scriptable 目录下,只要你的 MacBook 和 iPhone 登录了同一 Apple ID,打开 Mac 下的目录,或用 iPhone 的文件管理器就能看到这些文件。
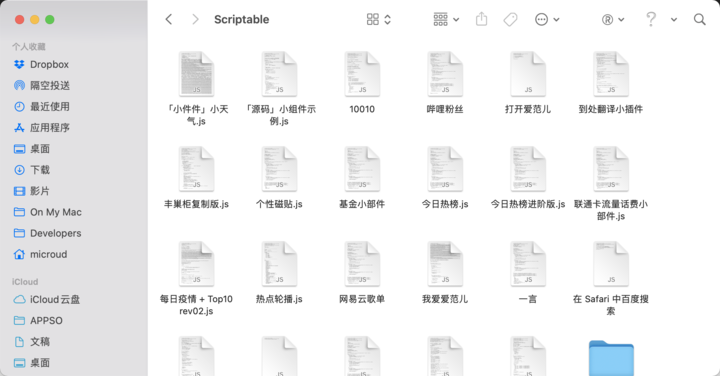
那么在 Mac 端如何安装我们的脚本呢?
Mac 版《Scriptable》的脚本安装
1. 复制粘贴
macOS 虽然有着比 iOS 更自由的文件系统,但是由《Scriptable》所创建的 Scriptable 文件夹内是不允许粘贴、新建文件的。因此在目前阶段我们还是要通过与 iOS 相同的方式复制粘贴代码到《Scriptable》中。首先打开《Scriptable》,点击右上角的添加按钮;在编辑器页面粘贴复制的代码内容;点击「Done」保存配置。
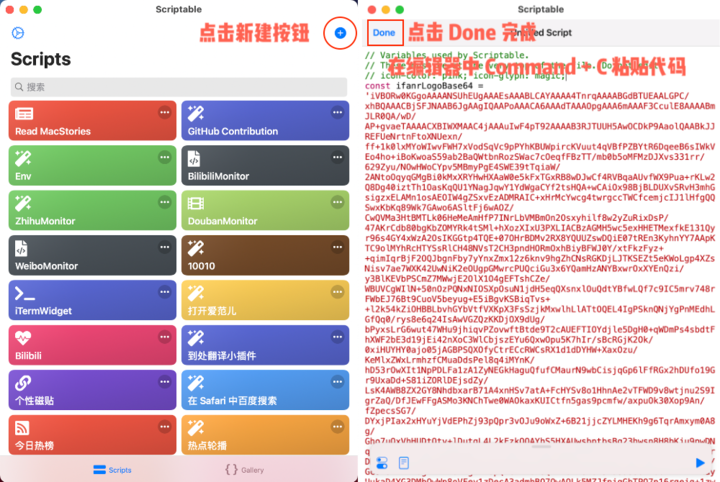
由于当前版本的《Scriptable》的 Bug,我们在 Mac 端并不能直接修改成功脚本的名字,因此保存后,我们记下生成的 Untitled Script 这个名字,在 iCloud 云盘中的 Scriptable 目录下找到文件并且修改名字便能成功更改脚本名字了。
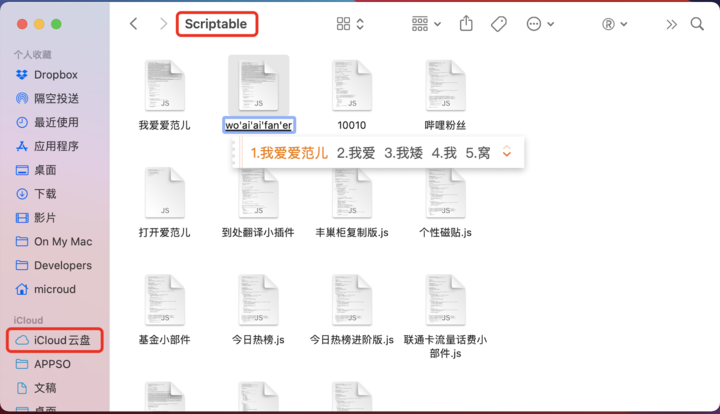
2. 使用「.scriptable」文件安装
下载到 Mac 中的「.scriptable」文件,可以用来更方便地安装脚本。右击其中一个脚本,使用《Scriptable》打开。
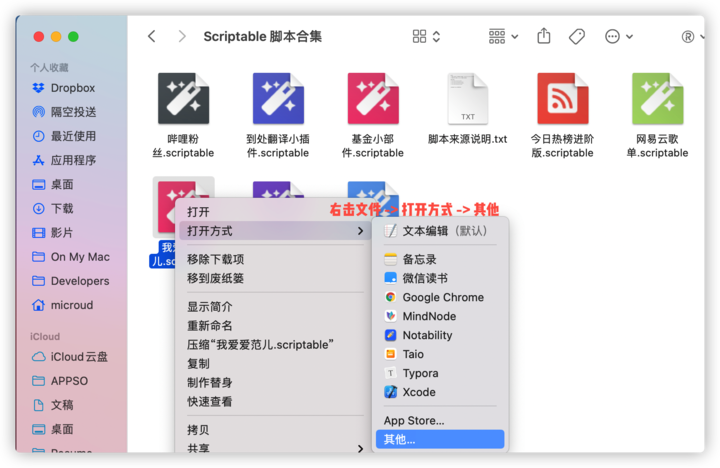
在弹出的窗口中切换「启用」设置为全部应用,并在文件浏览窗口找到《Scriptable》选中。
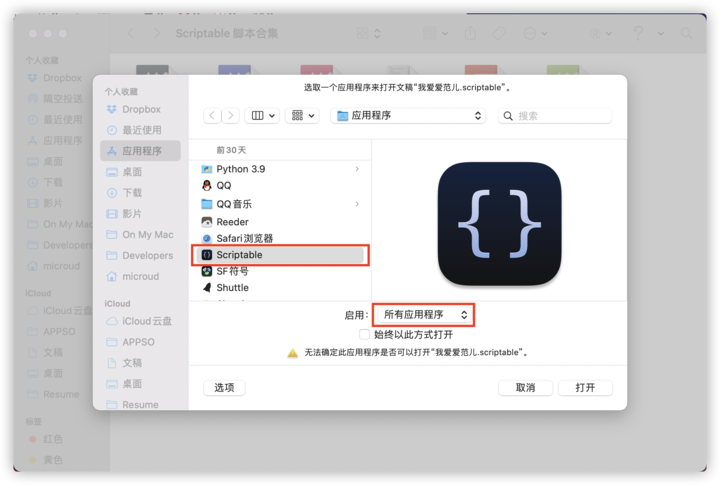
在弹出的《Scriptable》界面中点击「Add to My Scripts」便可以导入脚本了。
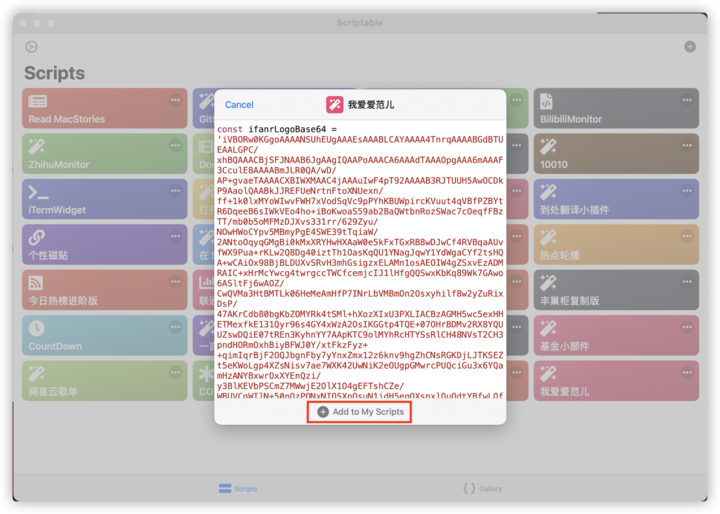
小组件的工作情况
现如今的 Big Sur 与移动端已经有了一致的设计语言,苹果正在尽力抹除 macOS 与 iOS 间对开发者的差异,这也为《Scriptable》登陆 macOS 提供了先决条件,当然这也是 Mac 版《Scriptable》只支持 macOS 11 以上版本的原因。
双指划出通知中心,点击编辑小组件,便可以添加《Scriptable》组件,之后的操作便与 iOS 上完全一致。
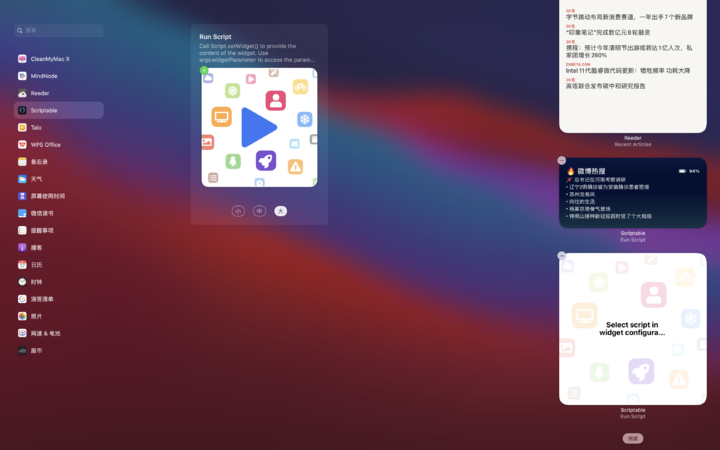
点击小组件,并选择想要展示的脚本。点击「完成」即可将小组件完美展示到 Mac 的通知中心里。
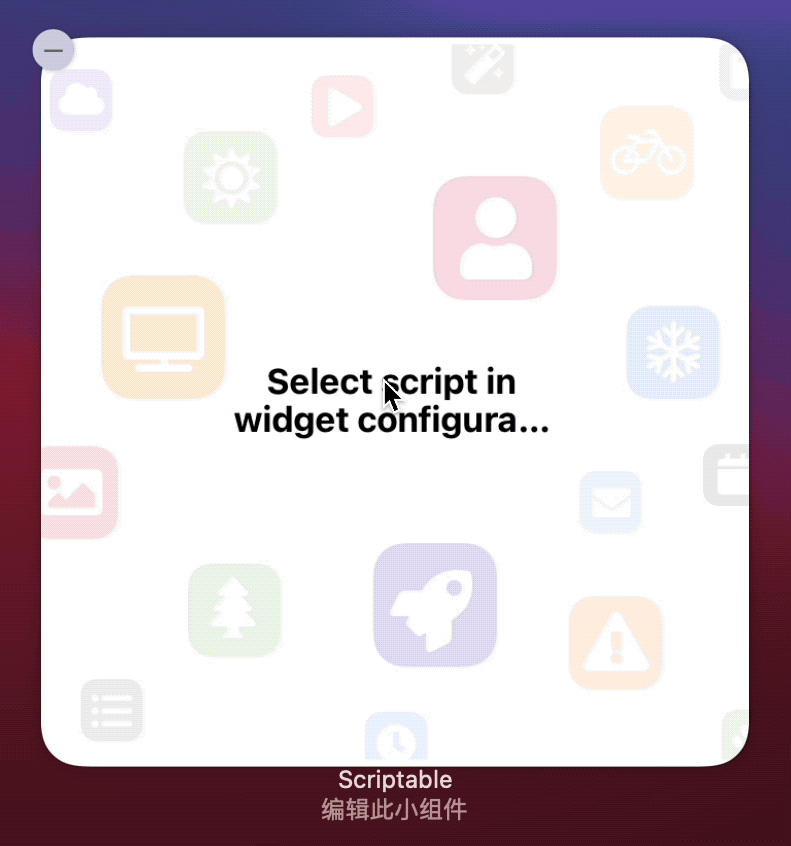
可以看到,在通知中心像 iPhone 桌面一样展示出了爱范儿的最新文章,这也意味着,我们通过不断添加小组件便可以重现 iPhone 上的新闻桌面的功能了。不过由于 macOS 的通知中心不支持 iPhone 桌面的「智能叠放」,所以更多的组件数量只能进行平铺。
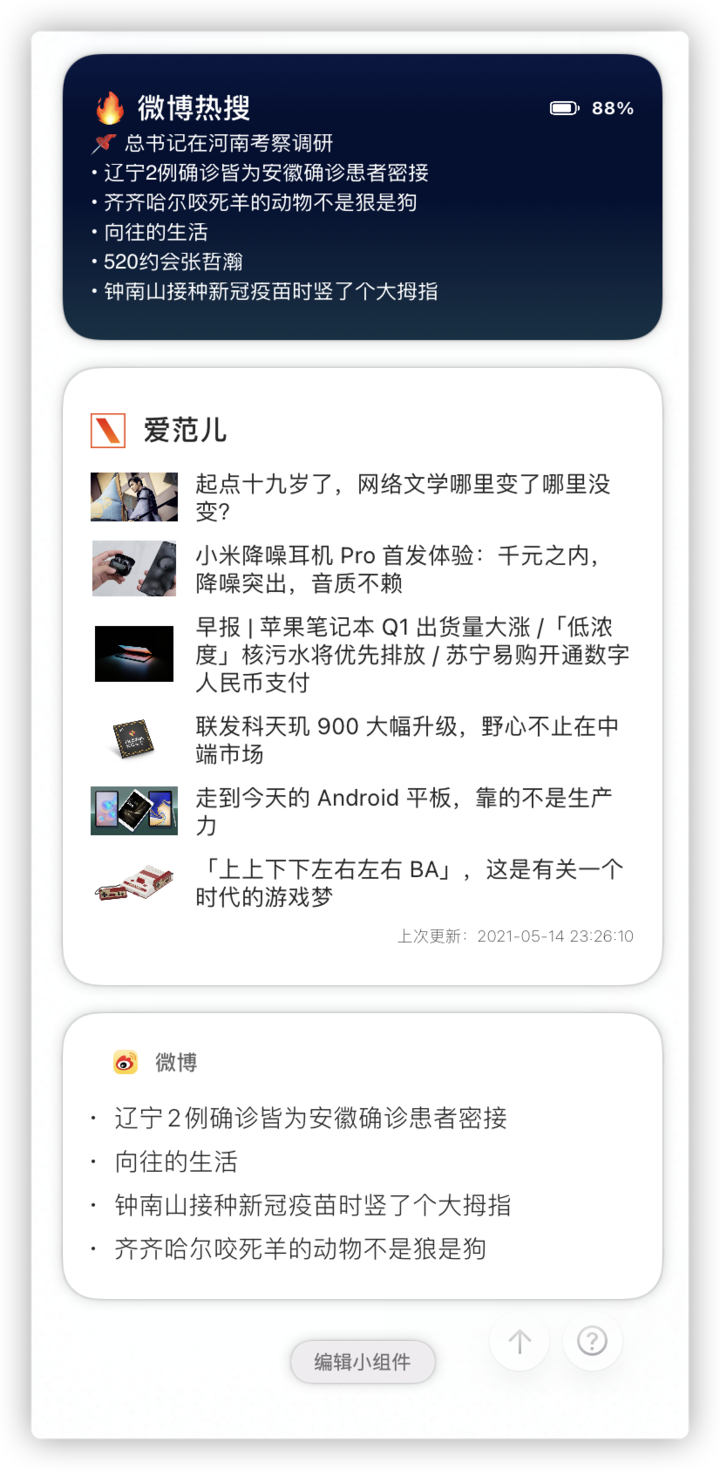
不过对于 macOS 来说这倒不是个问题,可以在通知中心进行滚动从而查看自己需要的内容。
经过一些测试与使用,小组件类的脚本存在一定比例不可用的情况,而在经过分析之后,可以归类为几种脚本:
- 对第三方应用如 JSBox 等有依赖的脚本,由于 Mac 上缺少了相关的应用无法正常使用。
- 使用了浏览器做数据源的脚本,由于在不同平台下浏览器的加载内容不同,导致源代码失效。这种需要作者跟进处理才能继续使用。
- 支持透明背景的的小组件在可滚动的通知中心中会显得格格不入,因此归类为使用上有问题。如果组件支持不设置背景的用法一般是可以正常使用的。
在体验过程中还是有不少脚本可以正常使用,我也选择了几个作为推荐:
1. 我爱爱范儿
这是一个用来查看最新爱范儿文章的小组件,在 macOS 上依旧好用。
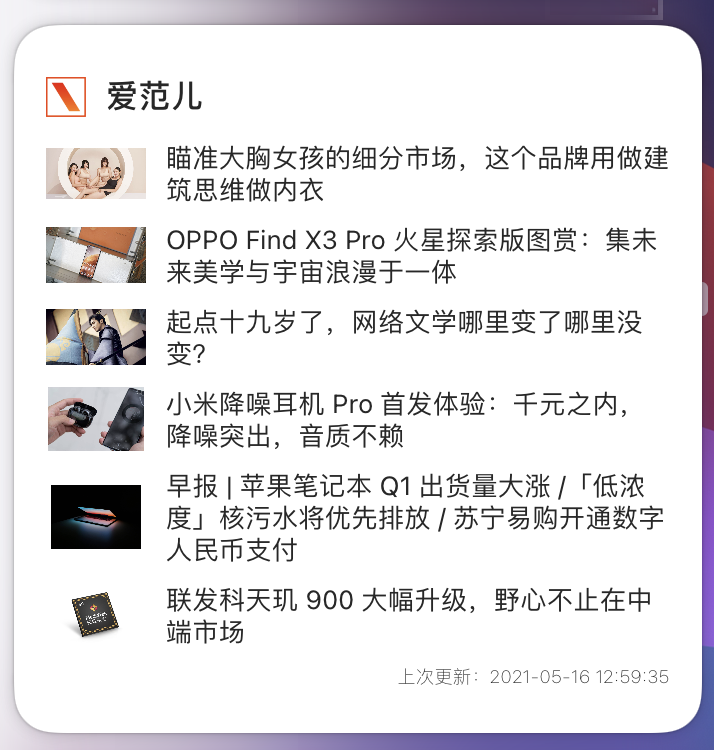
通过它可以事实关注爱范儿新发布了哪些文章,并且点击标题即可打开系统默认浏览器,跳转到文章的页面进行查看。不过有点遗憾的是,如果《Scriptable》不是出于打开的状态,第一次点击是不能正常跳转的,这应该是 Mac 平台的兼容性问题。
2. 热榜系列小组件
这是一组用来查看微博、知乎等热榜的小组件,可以按照自己的需要添加,并且有着好看的界面。
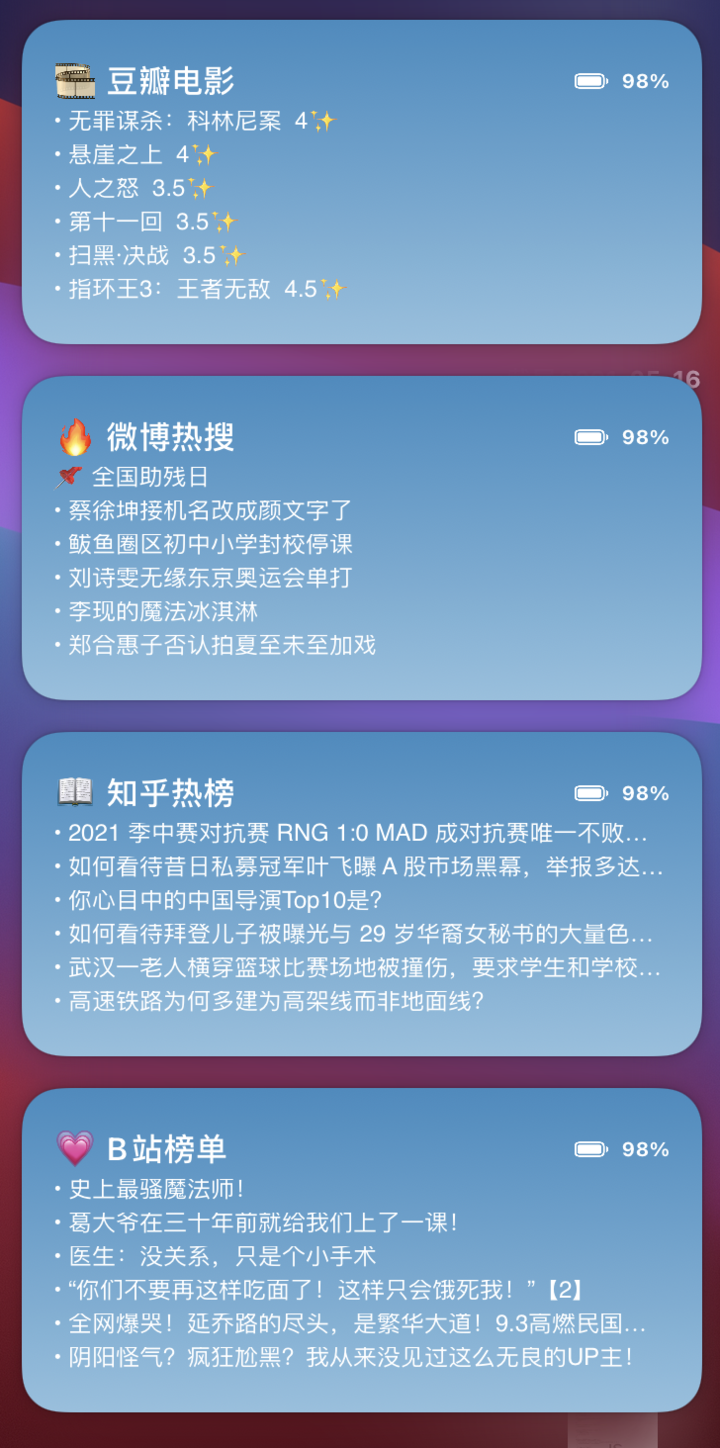
它们的安装有点特殊,首先需要将 Env.js 文件添加到《Scriptable》中,这是所有脚本共同使用的一部分代码。然后再用上述的方法安装对应的脚本文件了。
除此之外,我还打包了一些其它可用的小组件,添加到 Mac 版《Scriptable》中便能正常使用,在 APPSO 后台回复「代码」即可获取。除此之外也可以直接试一下自己原来在 iOS 中的脚本是否能正常使用。
对于 Mac 版的《Scriptable》,iOS 可用的脚本中的大部分经验依然好用,我们可以使用同样的方式寻找与安装脚本,也可以像桌面小组件一样在通知中心添加组件。那么给所有应用添加「插件」呢?
还能当成插件用吗?
在我的固有印象中,macOS 的使用体验与 iOS 很是不同,其中最重要的一点便在于二者对于系统的控制力。在 iOS 中我们随处可用的「分享」菜单在 macOS 下已经完全没有了踪影。
实际上也的确是这样的,我们不能在每个应用中唤起系统的分享菜单,似乎也并不能够在使用 Scriptable 作为「应用插件」这一功能了。
不过在翻看系统设置的时候,我发现了可以让扩展类《Scriptable》脚本执行的一些相关配置,同时也发现,macOS 中也存在「共享菜单」。
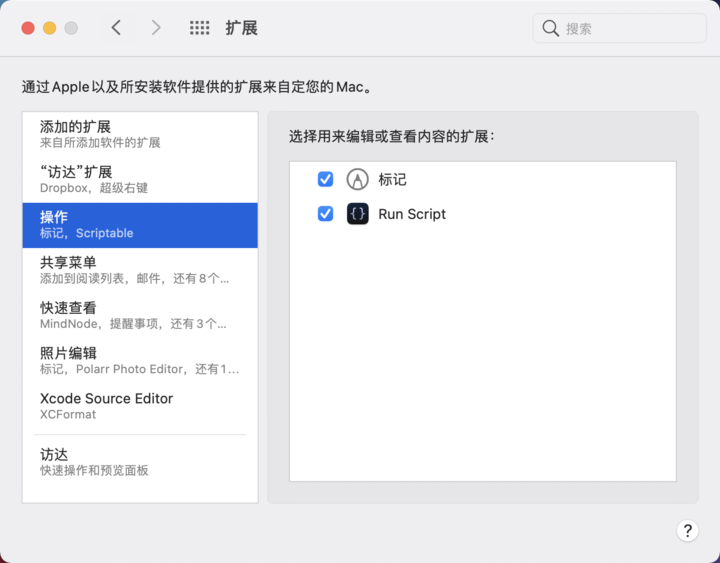
在系统「扩展」中的「操作」类别里,可以勾选上 Run Script 这一扩展。「操作扩展」往往是用于在混合型文档编辑的时候,对图片等在不切换场景的情况下进行快捷的操作,如对图片进行处理,或者查看文本的翻译等,在写邮件的时候便可以使用到这个功能。
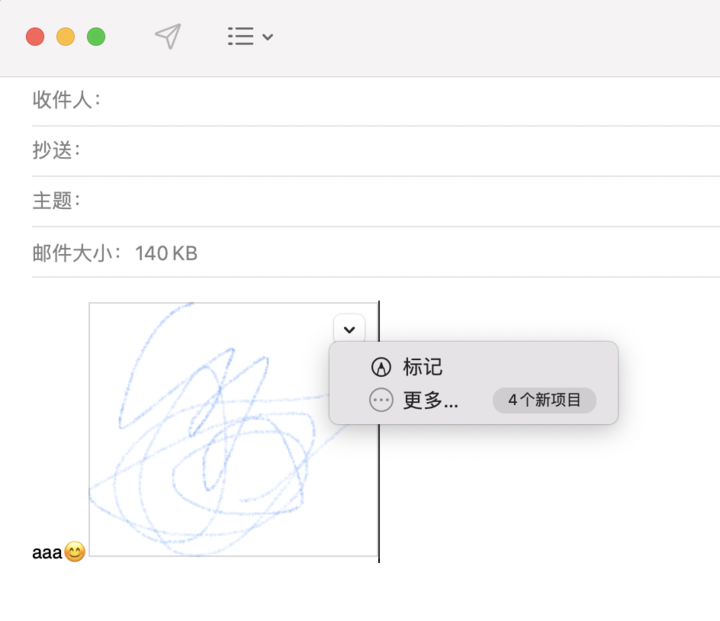
虽然《Scriptable》注册了这一扩展,不过并没有发现能够调用它的情况,期待后续作者进一步完善这类功能。
除此之外,分享扩展也并不是完全不能使用。虽然第三方的应用往往不会添加共享扩展这一按钮,不过好在苹果的自家应用大多还是支持了这一功能。在访达、Safari 、预览等应用中,都可以通过共享菜单按钮或右键菜单的共享来执行《Scriptable》脚本。
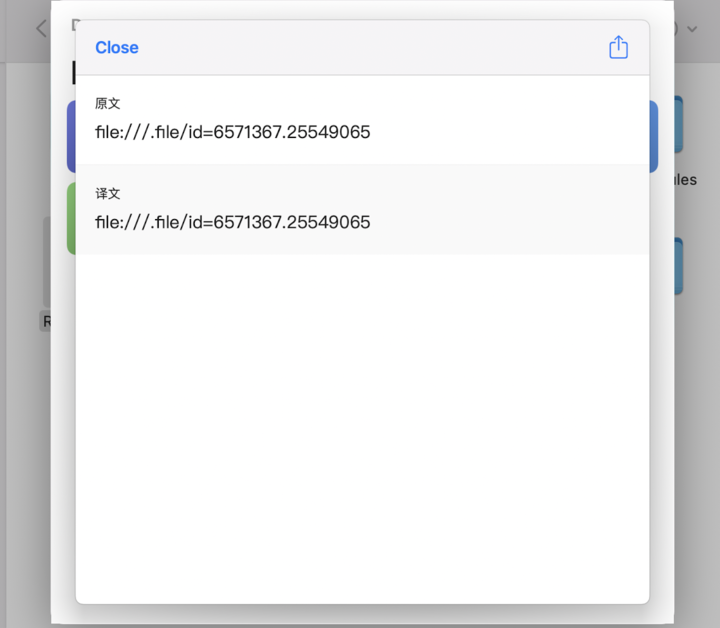
不过「到处翻译小插件」不能到处翻译了,获取到的内容也不是想要翻译的文本,而是一个假的文件路径。对于共享菜单的功能支持就看后续作者的适配情况了。
整体体验下来,作为通知中心的小组件,《Scriptable》是合格的,而一些系统上的支持也让我们能够看到《Scriptable》的更多可能性。
虽然是 iPad 应用的移植版本,不过 Mac Catalyst 也允许开发者在原有代码的基础上针对 Mac 添加更多功能,而《Scriptable》在正式版里能在 Mac 上挥洒怎样的创意呢?不妨让我们拭目以待吧!